
안드로이드 MotionLayout
안드로이드 MotionLayout 관련

Android MotionLayout
안드로이드에서는 아래와 같은 툴을 사용해서 애니메이션 처리를 할 수 있었습니다.
- Animated Vector Drawable
- Property Animation Framework
- LayoutTransition Animation
- Layout transitions with TransitionManager
- CoordinatorLayout
그리고 2018년에 구글에서는 MotionLayout 이라는 새로운 애니메이션 툴을 발표했습니다.
지금부터 MotionLayout 을 한번 훑어보려 합니다.
MotionLayout 특징
- MotionLayout 은 ConstraintLayout 을 상속받은 ViewGroup 입니다.
- MotionLayout 은 property animation framework, TransitionManger, CoordinatorLayout 의 혼합체 라고 할 수 있습니다.
- TransitionManager 와 같이 두 layout 간의 변화를 애니메이션 처리 할 수 있습니다.
- Property Animation 과 같이 View의 속성을 애니메이션 처리 할 수 있습니다.
- CoordinatorLayout 과 같이 사용자의 터치에 따라 반응하는 애니메이션 처리 할 수 있습니다.
- Fully Declarative 합니다. 애니메이션에 관한 모든것을 XML 으로 선언가능합니다.
- ConstraintLayout 2.0에 포함되어 있으며, support library 로 Api level 14이상에서 호환됩니다. (2019.9.29 현재 ConstraintLayout 2.0 은 베타로 사용가능)
- TransitionManager 는 Nested Layout 이나 Activity Transition 에도 사용가능하나, MotionLayout 은 직접적인 하위 view 들에게만 적용 가능합니다.
결론적으로, MotionLayout 은 한 번 시작하면 끝날때 까지 컨트롤할 수 없는 애니메이션이 아닌, UI Element 와 사용자가 실시간으로 상호작용하는 애니메이션 처리가 필요 할 때 적절한 선택으로 보입니다.
이후로는 아래와 같은 순서로 정리하겠습니다.
- MotionLayout 구조
- 기본 사용 예제
- ConstraintSet 사용 예제
- KeyFrameSet 사용 예제
- 각종 속성 설명
- 안드로이드 OS 퀵메뉴 만들어보기
MotionLayout 구조
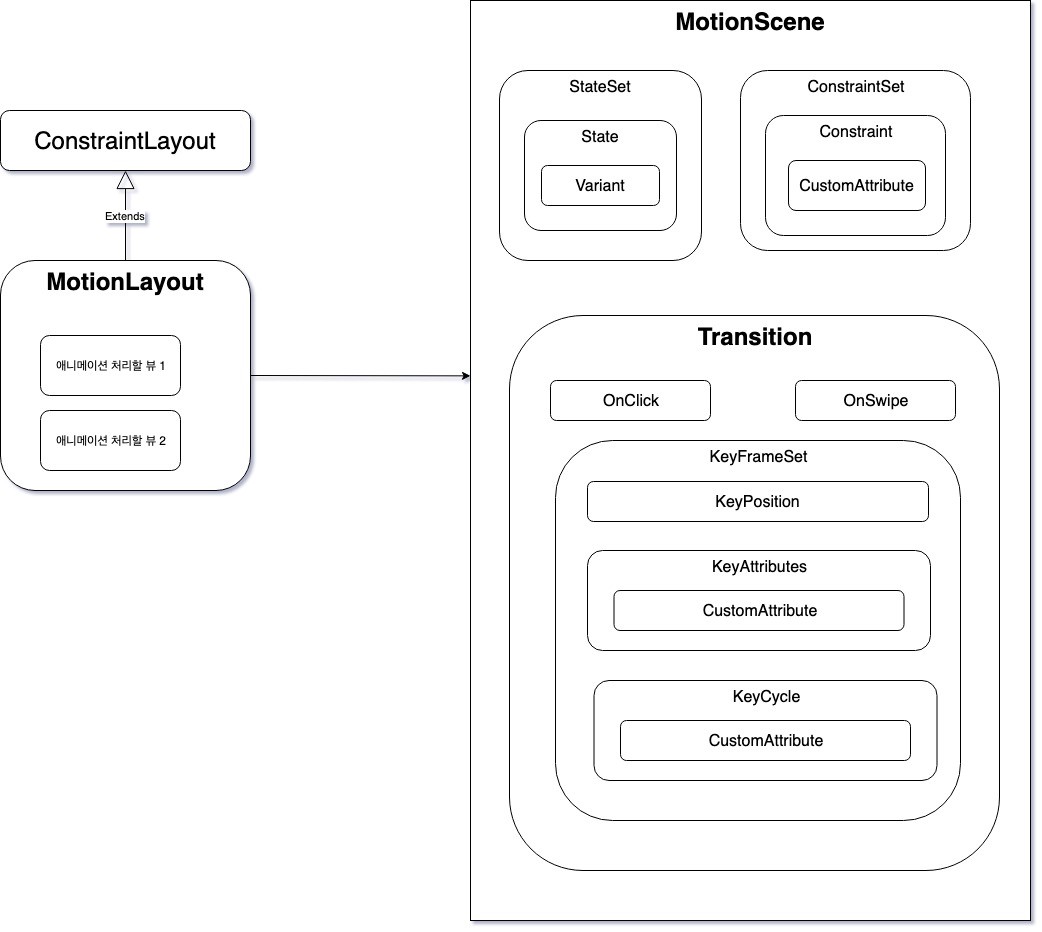
MotionLayout 은 MotionScene 을 레퍼런싱 하고, 애니메이션 관련된 모든 것은 이 MotionScene 에 정의됩니다.
ConstraintSet 은 Constraint 정의를 위한 별도의 layout xml 파일을 만들 필요 없이 직접 Constraint 를 정의할 때 사용할 수 있습니다. 타겟 뷰의 크기와 위치를 선언할 수 있으며, CustomAttribute 를 통해 타겟 뷰의 다른 속성들도 정의할 수 있습니다.
Transition 은 애니메이션의 시작과 끝 Constraint 를 정의하고, duration 등의 기타 애니메이션 속성들을 정의합니다. 사용자와 인터랙션할 수 있는 OnClick 과 OnSwipe 핸들러를 등록할 수 있으며, KeyFrameSet 을 통해 애니메이션의 시작과 끝 뿐만 아니라 그 사이 지점들의 Constraint 를 정의할 수 있습니다.
자세한 속성들에 대한 설명 이전에 일단은 MotionLayout 을 사용해서 간단한 애니메이션을 구현하는 예제를 살펴보려 합니다.
MotionLayout 기본 예제
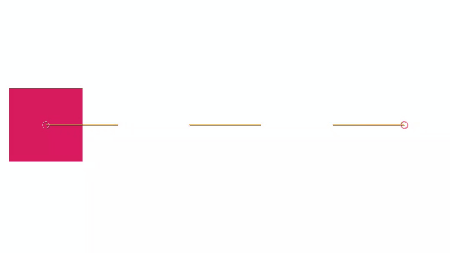
위와 같이 터치에 따라 움직이는 뷰를 만들기 위해 먼저 MotionLayout xml 파일을 만듭니다.
motion_layout_ex1.xmlid:button 인 View 가 애니메이션 할 대상이며, 위치에 대한 정의는 하지 않아도 됩니다. MotionLayout 의 app:layoutDescription 속성으로 scene_01 을 설정해 주었는데, 바로 모든 애니메이션 관련 내용이 들어갈 MotionScene 을 정의한 파일입니다.
<?xml version="1.0" encoding="utf-8"?>
<androidx.constraintlayout.motion.widget.MotionLayout
xmlns:android="http://schemas.android.com/apk/res/android"
xmlns:app="http://schemas.android.com/apk/res-auto"
xmlns:tools="http://schemas.android.com/tools"
android:id="@+id/motionLayout"
android:layout_width="match_parent"
android:layout_height="match_parent"
app:layoutDescription="@xml/scene_01"
tools:showPaths="true">
<View
android:id="@+id/button"
android:layout_width="64dp"
android:layout_height="64dp"
android:background="@color/colorAccent" />
</androidx.constraintlayout.motion.widget.MotionLayout>
scene_01.xmlMotionScene 안에 Transition 을 정의하고, motion:constraintSetStart 와 motion:constraintSetEnd 속성으로 layout 들을 설정해주었습니다. 이 layout 들은 각각 애니메이션의 시작과 끝의 View 의 위치를 정의해놓은 파일입니다.
그리고 Transition 안에 OnSwipe 핸들러를 정의해 사용자의 터치에 반응하도록 하였습니다. motion:touchAnchorId 로 애니메이션 처리할 뷰의 id 를 등록해 주었으며, 그 외의 속성들은 간단한 사용법만을 전달하기 위해 뒤에서 다루겠습니다.
<?xml version="1.0" encoding="utf-8"?>
<MotionScene xmlns:motion="http://schemas.android.com/apk/res-auto">
<Transition
motion:constraintSetEnd="@layout/motion_cl_end"
motion:constraintSetStart="@layout/motion_cl_start">
<OnSwipe
motion:dragDirection="dragLeft"
motion:touchAnchorId="@+id/button"
motion:touchAnchorSide="right"/>
</Transition>
</MotionScene>
motion_cl_*.xmlmotion_cl_start.xml<?xml version="1.0" encoding="utf-8"?>
<androidx.constraintlayout.widget.ConstraintLayout
xmlns:android="http://schemas.android.com/apk/res/android"
xmlns:app="http://schemas.android.com/apk/res-auto"
android:layout_width="match_parent"
android:layout_height="match_parent">
<View
android:id="@+id/button"
android:layout_width="64dp"
android:layout_height="64dp"
android:layout_marginStart="8dp"
app:layout_constraintBottom_toBottomOf="parent"
app:layout_constraintStart_toStartOf="parent"
app:layout_constraintTop_toTopOf="parent" />
</androidx.constraintlayout.widget.ConstraintLayout>
motion_cl_end.xmlTransition 에 정의해둔 애니메이션의 시작과 끝 layout xml 파일입니다.
<?xml version="1.0" encoding="utf-8"?>
<androidx.constraintlayout.widget.ConstraintLayout
xmlns:android="http://schemas.android.com/apk/res/android"
xmlns:app="http://schemas.android.com/apk/res-auto"
android:layout_width="match_parent"
android:layout_height="match_parent">
<View
android:id="@+id/button"
android:layout_width="64dp"
android:layout_height="64dp"
android:layout_marginEnd="8dp"
app:layout_constraintBottom_toBottomOf="parent"
app:layout_constraintEnd_toEndOf="parent"
app:layout_constraintTop_toTopOf="parent" />
</androidx.constraintlayout.widget.ConstraintLayout>
이것으로 끝입니다. 다음에는 ConstraintSet 사용 예제를 보겠습니다.
ConstraintSet 사용 예제
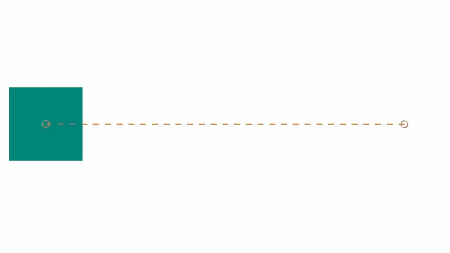
motion_layout_ex2.xml동일하게 MotionLayout layout xml 을 만들고, layoutDescription 으로 scene_02.xml 을 참조해주었습니다.
<?xml version="1.0" encoding="utf-8"?>
<androidx.constraintlayout.motion.widget.MotionLayout
xmlns:android="http://schemas.android.com/apk/res/android"
xmlns:app="http://schemas.android.com/apk/res-auto"
android:id="@+id/motionLayout"
android:layout_width="match_parent"
android:layout_height="match_parent"
app:layoutDescription="@xml/scene_02"
app:showPaths="true">
<View
android:id="@+id/button"
android:layout_width="64dp"
android:layout_height="64dp"
android:background="@color/colorAccent" />
</androidx.constraintlayout.motion.widget.MotionLayout>
scene_02.xml기본예제와 다르게, Transition 의 motion:constraintSetStart, motion:constraintSetEnd 속성에 레이아웃 파일이 아닌 ConstraintSet 의 id를 설정해주었습니다. Constraint 에는 layout_height 가 변경되도록 설정하고 CustomAttribute 로 backgroundColor 도 설정해주었습니다. CustomAttribute 는 타겟 뷰가 가지고 있는 여러 속성들을 설정해줄 수 있습니다. attributeName 은 타겟뷰의 getter/setter 메소드명과 동일하게 해주면 되고, value 는 color, Integer, Float, Dimension, String 등 값을 설정해줄 수 있습니다.
즉, 타겟뷰를 커스텀뷰로 만들고 setFaceSize(size: Int) 라는 메소드를 만들면 motion:attributeName=”faceSize”, motion:customIntegerValue=”10” 이런식으로 자유도 높게 사용할 수 있습니다.
<?xml version="1.0" encoding="utf-8"?>
<MotionScene xmlns:android="http://schemas.android.com/apk/res/android"
xmlns:motion="http://schemas.android.com/apk/res-auto">
<Transition
motion:constraintSetEnd="@id/end"
motion:constraintSetStart="@id/start"
motion:motionInterpolator="linear">
<OnSwipe
motion:dragDirection="dragLeft"
motion:touchAnchorId="@+id/button"
motion:touchAnchorSide="right" />
</Transition>
<!-- ConstraintSet 을 통해 background color 조정 -->
<ConstraintSet android:id="@+id/start">
<Constraint
android:id="@+id/button"
android:layout_width="64dp"
android:layout_height="64dp"
android:layout_marginStart="8dp"
motion:layout_constraintBottom_toBottomOf="parent"
motion:layout_constraintStart_toStartOf="parent"
motion:layout_constraintTop_toTopOf="parent">
<CustomAttribute
motion:attributeName="backgroundColor"
motion:customColorValue="@color/colorPrimary" />
</Constraint>
</ConstraintSet>
<ConstraintSet android:id="@+id/end">
<Constraint
android:id="@+id/button"
android:layout_width="64dp"
android:layout_height="32dp"
android:layout_marginEnd="8dp"
motion:layout_constraintBottom_toBottomOf="parent"
motion:layout_constraintEnd_toEndOf="parent"
motion:layout_constraintTop_toTopOf="parent">
<CustomAttribute
motion:attributeName="backgroundColor"
motion:customColorValue="@color/colorAccent" />
</Constraint>
</ConstraintSet>
</MotionScene>
ConstraintSet 사용법을 간단히 살펴보았습니다.
다음은 ConstraintSet 과 ImageFilterView 를 같이 사용해보겠습니다.
ConstraintSet 과 ImageFilterView 사용 예제
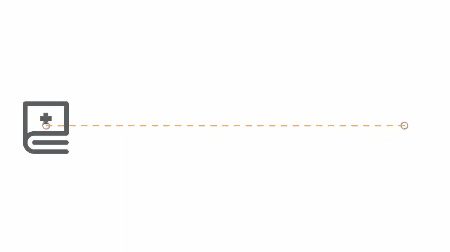
타겟뷰에 ImageFilterView 를 사용해서 이미지가 변경되는 애니메이션을 만들어보겠습니다.
motion_layout_ex3.xml타겟뷰에 ImageFilterView 를 사용했습니다. ImageFilterView 는 AppCompatImageView 를 상속받는 뷰로 이미지에 여러가지 효과를 줄 수 있는 뷰입니다. src 에 변경전 이미지를, altSrc 에 변경후 이미지를 세팅해주었습니다. (png 이든 벡터 이미지든 상관없이 정상동작합니다)
<?xml version="1.0" encoding="utf-8"?>
<androidx.constraintlayout.motion.widget.MotionLayout
xmlns:android="http://schemas.android.com/apk/res/android"
xmlns:app="http://schemas.android.com/apk/res-auto"
android:id="@+id/motionLayout"
android:layout_width="match_parent"
android:layout_height="match_parent"
app:layoutDescription="@xml/scene_03"
app:showPaths="true">
<androidx.constraintlayout.utils.widget.ImageFilterView
android:id="@+id/image"
android:layout_width="64dp"
android:layout_height="64dp"
android:background="@color/white"
android:src="@drawable/ic_999_icon_gnb_info_off"
app:altSrc="@drawable/ic_999_icon_gnb_info_on" />
</androidx.constraintlayout.motion.widget.MotionLayout>
scene_03.xml이번에는 CustomAttribute 에 crossfade 라는 속성을 설정해주었습니다. ImageFilterView 에는 public void setCrossfade(float crossfade) 라는 함수가 있기에 가능한 것입니다.
<?xml version="1.0" encoding="utf-8"?>
<MotionScene xmlns:android="http://schemas.android.com/apk/res/android"
xmlns:motion="http://schemas.android.com/apk/res-auto">
<Transition
motion:constraintSetEnd="@id/end"
motion:constraintSetStart="@id/start"
motion:motionInterpolator="linear">
<OnSwipe
motion:dragDirection="dragLeft"
motion:touchAnchorId="@+id/image"
motion:touchAnchorSide="right" />
</Transition>
<ConstraintSet android:id="@+id/start">
<Constraint
android:id="@+id/image"
android:layout_width="64dp"
android:layout_height="64dp"
android:layout_marginStart="8dp"
motion:layout_constraintBottom_toBottomOf="parent"
motion:layout_constraintStart_toStartOf="parent"
motion:layout_constraintTop_toTopOf="parent">
<CustomAttribute
motion:attributeName="crossfade"
motion:customFloatValue="0" />
</Constraint>
</ConstraintSet>
<ConstraintSet android:id="@+id/end">
<Constraint
android:id="@+id/image"
android:layout_width="64dp"
android:layout_height="64dp"
android:layout_marginEnd="8dp"
motion:layout_constraintBottom_toBottomOf="parent"
motion:layout_constraintEnd_toEndOf="parent"
motion:layout_constraintTop_toTopOf="parent">
<CustomAttribute
motion:attributeName="crossfade"
motion:customFloatValue="1" />
</Constraint>
</ConstraintSet>
</MotionScene>
KeyFrameSet 사용 예제
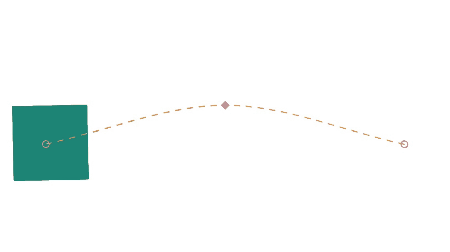
MotionLayout 의 기본 아이디어는 애니메이션의 시작과 끝의 상태인 “resting state” 를 ConstraintSet 으로 구현하는 것입니다. 여기에 KeyFrameSet 을 사용하면 시작과 끝 사이지점의 상태 또한 구현할 수 있습니다. (이는 resting state 는 아니고 단순히 지나가는 state 입니다.)
motion_layout_ex4.xmllayoutDescription 으로 scene_04.xml 을 설정해주었습니다.
<?xml version="1.0" encoding="utf-8"?>
<androidx.constraintlayout.motion.widget.MotionLayout
xmlns:android="http://schemas.android.com/apk/res/android"
xmlns:app="http://schemas.android.com/apk/res-auto"
android:id="@+id/motionLayout"
android:layout_width="match_parent"
android:layout_height="match_parent"
app:layoutDescription="@xml/scene_04"
app:showPaths="true">
<View
android:id="@+id/button"
android:layout_width="64dp"
android:layout_height="64dp"
android:background="@color/colorAccent" />
</androidx.constraintlayout.motion.widget.MotionLayout>
scene_04.xml<Transition> 안의<KeyFrameSet> 이라는 태그를 주목해서 보겠습니다.
<KeyFrameSet> 에 <KeyAttribute>와 <KeyPosition>을 세팅해주었습니다.
<KeyPosition> 은 레이아웃 위치를 설정할 때 사용할 수 있습니다. motion:motionTarget 속성으로 애니메이팅할 타겟뷰를 설정해주고, motion:keyPositionType 으로 parentRelative 을 설정했습니다. 이는 타겟뷰의 위치를 부모뷰와의 상대적 위치로 계산합니다. motion:percentY 를 0.25로 설정해줌으로, 부모뷰의 상단부터 하단까지의 25% 인 지점에 위치하도록 합니다. motion:framePosition 으로 전체 애니메이션의 시작과 끝 사이 어느위치에서의 상태인지를 설정합니다. 50으로 해 주었으니 전체 애니메이션의 딱 중간 부분을 나타냅니다.
<KeyAttribute> 는 레이아웃 위치 이후 뷰의 속성들을 설정할 때 사용할 수 있습니다. 예제에서는 scale 을 2로 해서 뷰의 크기를 2배로 높였고, rotation 은 반시계방향으로 45도 회전하도록 해주었습니다.
<?xml version="1.0" encoding="utf-8"?>
<MotionScene xmlns:android="http://schemas.android.com/apk/res/android"
xmlns:motion="http://schemas.android.com/apk/res-auto">
<Transition
motion:constraintSetEnd="@id/end"
motion:constraintSetStart="@id/start"
motion:motionInterpolator="linear">
<OnSwipe
motion:dragDirection="dragLeft"
motion:touchAnchorId="@+id/button"
motion:touchAnchorSide="right" />
<KeyFrameSet>
<KeyAttribute
android:rotation="-45"
android:scaleX="2"
android:scaleY="2"
motion:framePosition="50"
motion:motionTarget="@+id/button" />
<KeyPosition
motion:framePosition="50"
motion:keyPositionType="parentRelative"
motion:motionTarget="@+id/button"
motion:percentY="0.25" />
</KeyFrameSet>
</Transition>
<ConstraintSet android:id="@+id/start">
<Constraint
android:id="@+id/button"
android:layout_width="64dp"
android:layout_height="64dp"
android:layout_marginStart="8dp"
motion:layout_constraintBottom_toBottomOf="parent"
motion:layout_constraintStart_toStartOf="parent"
motion:layout_constraintTop_toTopOf="parent">
<CustomAttribute
motion:attributeName="backgroundColor"
motion:customColorValue="@color/colorPrimary" />
</Constraint>
</ConstraintSet>
<ConstraintSet android:id="@+id/end">
<Constraint
android:id="@+id/button"
android:layout_width="64dp"
android:layout_height="64dp"
android:layout_marginEnd="8dp"
motion:layout_constraintBottom_toBottomOf="parent"
motion:layout_constraintEnd_toEndOf="parent"
motion:layout_constraintTop_toTopOf="parent">
<CustomAttribute
motion:attributeName="backgroundColor"
motion:customColorValue="@color/colorAccent" />
</Constraint>
</ConstraintSet>
</MotionScene>
지금까지 기본예제, ConstraintSet 사용 예제, KeyFrameSet 사용 예제를 다루어보았습니다. 다음은 MotionLayout, MotionScene 과 관련된 여러가지 속성들을 더 자세히 다루어보겠습니다.
속성
app:layoutDescription=”reference”MotionScene xml 파일을 설정합니다.app:applyMotionScene=”boolean”MotionScene 을 적용할지 여부 (기본값은 true)app:showPaths=”boolean”모션 path 를 보여줄지 여부. true 로 설정시 타겟 뷰가 움직이는 방향이 UI상에 점선으로 표시됩니다. (실제 배포할 때는 false 로 해줘야 합니다!)app:progress=”float”Transition progress 를 강제설정합니다. (0~1)app:currentState=”reference”특정 ConstraintSet 으로 강제설정합니다.- 기타 ConstraintLayout 의 속성들
motion:constraintSetStart시작 ConstraintSet 또는 Constraint 값들을 가져올 layout xml 파일을 설정합니다.motion:constraintSetEnd끝 ConstraintSet 또는 Constraint 값들을 가져올 layout xml 파일을 설정합니다.motion:motionInterpolator전체 애니메이션의 보간처리 할 방법을 설정합니다.- ex) linear, easeIn, easeOut 등등
motion:duration애니메이션 진행시간을 설정합니다. Transition 의<OnSwipe>핸들러에 대해서는 동작하지 않고<OnClick>을 설정 해주었을 때만 동작합니다.motion:autoTransition한 state 에서 다른 state 로 자동으로 이동하도록 설정합니다.jumpToStart: 끝 sate 에 도달시 시작 state 로 한번에 이동합니다.jumpToEnd: 시작 state 일시 끝 state 로 한번에 이동합니다.animateToStart: 끝 state 에 도달시 시작 state 로 애니메이션을 실행합니다.animateToEnd: 시작 state 일시 끝 state 로 애니메이션을 실행합니다.
motion:motionTarget타겟 뷰의 id 를 설정합니다.motion:clickAction클릭시 애니메이션의 실행방향을 설정합니다.{toggle | transitionToEnd | transitionToStart | jumpToEnd | jumpToStart}
motion:touchAnchorId애니메이팅 할 타겟 뷰의 id 를 설정합니다.motion:touchRegionId터치 범위를 제한합니다. 기본적으로 MotionLayout 전체를 터치할 수 있지만, 특정 뷰를 설정해주어, 해당 뷰 안에서만 터치할 수 있도록 할 때 유용합니다.motion:touchAnchorSide움직일 뷰의 측면을 설정해줍니다.{top | left | right | bottom}
motion:dragDirection스와이프 할 방향을 설정합니다.{dragUp | dragDown | dragLeft | dragRight}
motion:dragScale스와이프 거리 factor 를 설정합니다. 0.5로 설정시 스와이프 거리를 2배로 해야 합니다. (실험해보았으나 왜 인지 현재는 작동은 하지 않는 속성이었습니다.)motion:moveWhenScrollAtTop타겟뷰가 Scroll 가능한 뷰 (ScrollView,RecyclerView등)일 경우 스와이프를 하면 스크롤을 먼저 실행하고 스크롤이 최상단에 왔을 경우에 움직이도록 한다고 이해 했습니다만, 정상동작 확인은 못했습니다.
motion:transitionEasing이 state 에서 애니메이션 시작시의 easing curve 설정{curve(1.0,0,0,1.0) | standard | accelerate | decelerate | linear }
motion:pathMotionArc이 state 와 다른 state 의 좌표상 x, y 위치가 모두 다를 경우 호를 그리며 움직이도록 설정{startVertical | startHorizontal | none }
motion:transitionPathRotate타겟 뷰가 path 를 따라감에 따라 회전되도록 설정- 기타
View의 기본 속성과ConstraintLayout기본 속성과<CustomAttribute>의 속성들
KeyFrameSet 의 KeyPosition 은 레이아웃 위치에 대한 설정
motion:motionTarget타겟 뷰 id 설정motion:framePosition애니메이션의 0(시작) ~ 100(끝) 사이의 지점을 설정motion:transitionEasing이 KeyFrame 에서 애니메이션 시작시의 easing curve{curve(1.0,0,0,1.0) | standard | accelerate | decelerate | linear }
motion:pathMotionArc이 KeyFrame 과 다음 state 의 좌표상 x, y 위치가 모두 다를 경우 호를 그리며 움직이도록 설정{startVertical | startHorizontal | none }
motion:keyPositionType선형의 path 안에서 이 KeyFrame 의 레이아웃상의 위치를 계산하는 방법 설정parentRelative: 타겟 뷰의 부모 뷰를 기준으로 위치 계산- ex) percentY=0.5 이면 부모뷰의 중앙 y 좌표에 위치
deltaRelative: 시작과 끝 state 의 x 또는 y 좌표의 delta(차이값)를 기준으로 위치 계산- ex) 시작과 끝의 y 좌표가 100 px 만큼 차이날 때 percentY=0.5 이면 시작의 y 좌표에서 50 px 만큼 하단에 위치
pathRelative: 시작과 끝의 path 길이를 기준으로 위치 계산- ex) 전체 path 길이가 100 px 라고 할 때, percentY=0.5 이면 시작의 y좌표에서 50 px만큼 하단에 위치
motion:percentXX-좌표 상에서의 백분율 거리 (KeyPostionType 에 따라 다른 기준 적용)motion:percentYY-좌표 상에서의 백분율 거리 (KeyPositionType 에 따라 다른 기준 적용)motion:percentWidth시작과 끝의 width 차이를 기준으로 한 백분율 width.- ex) width 차이가 100, percentWidth 가 2 라면 이 KeyFrame 에서의 width 는 200이 됨
motion:percentHeight시작과 끝의 height 차이를 기준으로 한 백분율 height(시작과 끝의 height 차이가 없는 경우 작동 안함)motion:sizePercent시작 size 를 기준으로 백분율 사이즈 (타겟 뷰가 고정사이즈인경우, CustomAttribute 의 scale 을 사용할 것).- ex) 시작시 size 가 100x100, sizePercent=2 이면 이 KeyFrame 에서의 size 는 200x200
KeyFrameSet 의 KeyCycle 은 이전 state 에서 해당 framePosition 까지 특정 속성들을 진동시킨다.
motion:motionTarget타겟 뷰 id 설정motion:framePosition애니메이션의 0(시작) ~ 100(끝) 사이의 지점을 설정motion:waveShape진동 웨이브의 모양{sin | square | triangle | sawtooth | reverseSawtooth | cos | bounce}
motion:wavePeriod이FrameSet까지의 진동 횟수motion:waveOffset해당 속성의 offset 값<CustomAttribute>로 설정한 타겟 뷰의 커스텀 속성들(reflection 을 이용한 setter 함수의 이름을 이용합니다.)- 뷰의 기본 속성들
애니메이션중 해당 위치에서 레이아웃 이후 타겟 뷰의 속성들을 설정합니다.
motion:motionTarget타겟 뷰 id 설정motion:framePosition애니메이션의 0(시작) ~ 100(끝) 사이의 지점을 설정motion:transitionEasing이 state 에서 애니메이션 시작시의 easing curve 설정{curve(1.0,0,0,1.0) | standard | accelerate | decelerate | linear }
motion:transitionPathRotate타겟 뷰가 path 를 따라감에 따라 회전되도록 설정- 뷰의 기본 속성들
<CustomAttribute>로 설정한 타겟 뷰의 커스텀 속성들(reflection 을 이용한 setter 함수의 이름을 이용합니다.)
지금까지 각 태그들이 어떤 속성을 갖고 있는지 알아보았습니다.마지막으로 MotionLayout 을 사용해서 안드로이드 OS 퀵메뉴를 만들어보겠습니다.
안드로이드 OS 퀵세팅 비스무리하게 따라해보기
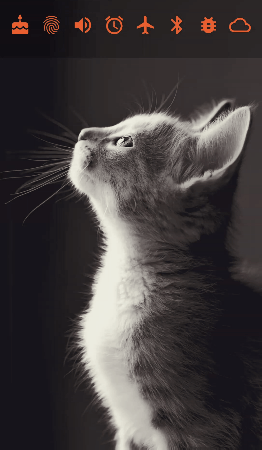
MotionLayout 을 이용해서 간단한 안드로이드 퀵세팅을 구현해보았습니다.
quick_setting_activity.xml움직일 아이콘 12개를 준비해주고, layoutDescription 으로 scene_quick_setting.xml 을 참조하도록 했습니다.
<?xml version="1.0" encoding="utf-8"?>
<androidx.constraintlayout.motion.widget.MotionLayout
xmlns:android="http://schemas.android.com/apk/res/android"
xmlns:app="http://schemas.android.com/apk/res-auto"
xmlns:tools="http://schemas.android.com/tools"
android:layout_width="match_parent"
android:layout_height="match_parent"
android:background="@color/white"
app:layoutDescription="@xml/scene_quick_setting"
tools:motionProgress="0">
<ImageView
android:id="@+id/backgroundImage"
android:layout_width="0dp"
android:layout_height="0dp"
android:adjustViewBounds="true"
android:scaleType="centerCrop"
android:src="@drawable/free_cat"
app:layout_constraintBottom_toBottomOf="parent"
app:layout_constraintEnd_toEndOf="parent"
app:layout_constraintStart_toStartOf="parent"
app:layout_constraintTop_toTopOf="parent" />
<View
android:id="@+id/iconBackground"
android:layout_width="0dp"
android:layout_height="0dp"
android:background="@color/quick_setting_background"
app:layout_constraintBottom_toBottomOf="@+id/view9"
app:layout_constraintEnd_toEndOf="parent"
app:layout_constraintStart_toStartOf="parent"
app:layout_constraintTop_toTopOf="parent" />
<!-- Row 1 -->
<ImageView
android:id="@+id/view1"
android:layout_width="@dimen/quick_setting_icon_width"
android:layout_height="wrap_content"
android:adjustViewBounds="true"
android:paddingBottom="30dp"
android:scaleType="fitCenter"
android:src="@drawable/ic_cake_black_24dp" />
<ImageView
android:id="@+id/view2"
android:layout_width="@dimen/quick_setting_icon_width"
android:layout_height="wrap_content"
android:adjustViewBounds="true"
android:paddingBottom="30dp"
android:scaleType="fitCenter"
android:src="@drawable/ic_fingerprint_black_24dp" />
<ImageView
android:id="@+id/view3"
android:layout_width="@dimen/quick_setting_icon_width"
android:layout_height="wrap_content"
android:adjustViewBounds="true"
android:paddingBottom="30dp"
android:scaleType="fitCenter"
android:src="@drawable/ic_volume_up_black_24dp" />
<ImageView
android:id="@+id/view4"
android:layout_width="@dimen/quick_setting_icon_width"
android:layout_height="wrap_content"
android:adjustViewBounds="true"
android:paddingBottom="30dp"
android:scaleType="fitCenter"
android:src="@drawable/ic_access_alarms_black_24dp" />
<!-- Row 2 -->
<ImageView
android:id="@+id/view5"
android:layout_width="@dimen/quick_setting_icon_width"
android:layout_height="wrap_content"
android:adjustViewBounds="true"
android:paddingBottom="30dp"
android:scaleType="fitCenter"
android:src="@drawable/ic_airplanemode_active_black_24dp" />
<ImageView
android:id="@+id/view6"
android:layout_width="@dimen/quick_setting_icon_width"
android:layout_height="wrap_content"
android:adjustViewBounds="true"
android:paddingBottom="30dp"
android:scaleType="fitCenter"
android:src="@drawable/ic_bluetooth_black_24dp" />
<ImageView
android:id="@+id/view7"
android:layout_width="@dimen/quick_setting_icon_width"
android:layout_height="wrap_content"
android:adjustViewBounds="true"
android:paddingBottom="30dp"
android:scaleType="fitCenter"
android:src="@drawable/ic_bug_report_black_24dp" />
<ImageView
android:id="@+id/view8"
android:layout_width="@dimen/quick_setting_icon_width"
android:layout_height="wrap_content"
android:adjustViewBounds="true"
android:paddingBottom="30dp"
android:scaleType="fitCenter"
android:src="@drawable/ic_cloud_queue_black_24dp" />
<!-- Row 3 -->
<ImageView
android:id="@+id/view9"
android:layout_width="@dimen/quick_setting_icon_width"
android:layout_height="wrap_content"
android:adjustViewBounds="true"
android:paddingBottom="30dp"
android:scaleType="fitCenter"
android:src="@drawable/ic_favorite_border_black_24dp" />
<ImageView
android:id="@+id/view10"
android:layout_width="@dimen/quick_setting_icon_width"
android:layout_height="wrap_content"
android:adjustViewBounds="true"
android:paddingBottom="30dp"
android:scaleType="fitCenter"
android:src="@drawable/ic_location_on_black_24dp" />
<ImageView
android:id="@+id/view11"
android:layout_width="@dimen/quick_setting_icon_width"
android:layout_height="wrap_content"
android:adjustViewBounds="true"
android:paddingBottom="30dp"
android:scaleType="fitCenter"
android:src="@drawable/ic_screen_rotation_black_24dp" />
<ImageView
android:id="@+id/view12"
android:layout_width="@dimen/quick_setting_icon_width"
android:layout_height="wrap_content"
android:adjustViewBounds="true"
android:paddingBottom="30dp"
android:scaleType="fitCenter"
android:src="@drawable/ic_thumb_up_black_24dp" />
</androidx.constraintlayout.motion.widget.MotionLayout>
scene_quick_setting.xml상하로 터치할 것이므로 OnSwipe 방향을 dragDown 으로 하고, constraintSetStart 와 constraintSetEnd 를 설정해주었습니다.
ConstraintSet 의 start 에는 아이콘 8개가 한 행으로 보이도록 하고 나머지 4개의 아이콘은 보이지 않도록 설정해주었습니다.
ConstraintSet 의 end 에는 3행 4열로 아이콘을 열거하고 모두 보이도록 설정해주었습니다.
<?xml version="1.0" encoding="utf-8"?>
<MotionScene xmlns:android="http://schemas.android.com/apk/res/android"
xmlns:motion="http://schemas.android.com/apk/res-auto">
<Transition
motion:constraintSetEnd="@id/end"
motion:constraintSetStart="@id/start"
motion:motionInterpolator="linear">
<OnSwipe
motion:dragDirection="dragDown"
motion:touchAnchorSide="bottom" />
<KeyFrameSet>
<!-- Row 1 -->
<!-- Row 2 -->
<KeyPosition
motion:framePosition="50"
motion:keyPositionType="deltaRelative"
motion:motionTarget="@+id/view5"
motion:percentX="0"
motion:percentY="1" />
<KeyPosition
motion:framePosition="50"
motion:keyPositionType="deltaRelative"
motion:motionTarget="@+id/view6"
motion:percentX="0"
motion:percentY="1" />
<KeyPosition
motion:framePosition="50"
motion:keyPositionType="deltaRelative"
motion:motionTarget="@+id/view7"
motion:percentX="0"
motion:percentY="1" />
<KeyPosition
motion:framePosition="50"
motion:keyPositionType="deltaRelative"
motion:motionTarget="@+id/view8"
motion:percentX="0"
motion:percentY="1" />
<!-- Row 3 -->
<KeyPosition
motion:framePosition="50"
motion:keyPositionType="deltaRelative"
motion:motionTarget="@+id/view9"
motion:percentX="1"
motion:sizePercent="1" />
<KeyPosition
motion:framePosition="50"
motion:keyPositionType="deltaRelative"
motion:motionTarget="@+id/view10"
motion:percentX="1"
motion:sizePercent="1" />
<KeyPosition
motion:framePosition="50"
motion:keyPositionType="deltaRelative"
motion:motionTarget="@+id/view11"
motion:percentX="1"
motion:sizePercent="1" />
<KeyPosition
motion:framePosition="50"
motion:keyPositionType="deltaRelative"
motion:motionTarget="@+id/view12"
motion:percentX="1"
motion:sizePercent="1" />
<KeyAttribute
android:alpha="0"
motion:framePosition="70"
motion:motionTarget="@+id/view9" />
<KeyAttribute
android:alpha="0"
motion:framePosition="70"
motion:motionTarget="@+id/view10" />
<KeyAttribute
android:alpha="0"
motion:framePosition="70"
motion:motionTarget="@+id/view11" />
<KeyAttribute
android:alpha="0"
motion:framePosition="70"
motion:motionTarget="@+id/view12" />
</KeyFrameSet>
</Transition>
<ConstraintSet android:id="@+id/start">
<!-- Row 1 -->
<Constraint
android:id="@+id/view1"
android:layout_width="@dimen/quick_setting_icon_width_start"
android:layout_height="wrap_content"
android:layout_marginTop="20dp"
android:visibility="visible"
motion:layout_constraintEnd_toStartOf="@+id/view2"
motion:layout_constraintHorizontal_chainStyle="spread"
motion:layout_constraintStart_toStartOf="parent"
motion:layout_constraintTop_toTopOf="parent" />
<Constraint
android:id="@+id/view2"
android:layout_width="@dimen/quick_setting_icon_width_start"
android:layout_height="wrap_content"
android:layout_marginTop="20dp"
android:visibility="visible"
motion:layout_constraintEnd_toStartOf="@+id/view3"
motion:layout_constraintStart_toEndOf="@+id/view1"
motion:layout_constraintTop_toTopOf="parent" />
<Constraint
android:id="@+id/view3"
android:layout_width="@dimen/quick_setting_icon_width_start"
android:layout_height="wrap_content"
android:layout_marginTop="20dp"
android:visibility="visible"
motion:layout_constraintEnd_toStartOf="@+id/view4"
motion:layout_constraintStart_toEndOf="@+id/view2"
motion:layout_constraintTop_toTopOf="parent" />
<Constraint
android:id="@+id/view4"
android:layout_width="@dimen/quick_setting_icon_width_start"
android:layout_height="wrap_content"
android:layout_marginTop="20dp"
android:visibility="visible"
motion:layout_constraintEnd_toStartOf="@+id/view5"
motion:layout_constraintStart_toEndOf="@+id/view3"
motion:layout_constraintTop_toTopOf="parent" />
<!-- Row 2 -->
<Constraint
android:id="@+id/view5"
android:layout_width="@dimen/quick_setting_icon_width_start"
android:layout_height="wrap_content"
android:layout_marginTop="20dp"
android:visibility="visible"
motion:layout_constraintEnd_toStartOf="@+id/view6"
motion:layout_constraintStart_toEndOf="@+id/view4"
motion:layout_constraintTop_toTopOf="parent" />
<Constraint
android:id="@+id/view6"
android:layout_width="@dimen/quick_setting_icon_width_start"
android:layout_height="wrap_content"
android:layout_marginTop="20dp"
android:visibility="visible"
motion:layout_constraintEnd_toStartOf="@+id/view7"
motion:layout_constraintStart_toEndOf="@+id/view5"
motion:layout_constraintTop_toTopOf="parent" />
<Constraint
android:id="@+id/view7"
android:layout_width="@dimen/quick_setting_icon_width_start"
android:layout_height="wrap_content"
android:layout_marginTop="20dp"
android:visibility="visible"
motion:layout_constraintEnd_toStartOf="@+id/view8"
motion:layout_constraintStart_toEndOf="@+id/view6"
motion:layout_constraintTop_toTopOf="parent" />
<Constraint
android:id="@+id/view8"
android:layout_width="@dimen/quick_setting_icon_width_start"
android:layout_height="wrap_content"
android:layout_marginTop="20dp"
android:visibility="visible"
motion:layout_constraintEnd_toEndOf="parent"
motion:layout_constraintStart_toEndOf="@+id/view7"
motion:layout_constraintTop_toTopOf="parent" />
<!-- Row 3 -->
<Constraint
android:id="@+id/view9"
android:layout_width="@dimen/quick_setting_icon_width"
android:layout_height="wrap_content"
android:visibility="gone"
motion:layout_constraintEnd_toStartOf="@+id/view10"
motion:layout_constraintHorizontal_chainStyle="spread"
motion:layout_constraintStart_toStartOf="parent"
motion:layout_constraintTop_toBottomOf="@+id/view5" />
<Constraint
android:id="@+id/view10"
android:layout_width="@dimen/quick_setting_icon_width"
android:layout_height="wrap_content"
android:visibility="gone"
motion:layout_constraintEnd_toStartOf="@+id/view11"
motion:layout_constraintStart_toEndOf="@+id/view9"
motion:layout_constraintTop_toBottomOf="@+id/view5" />
<Constraint
android:id="@+id/view11"
android:layout_width="@dimen/quick_setting_icon_width"
android:layout_height="wrap_content"
android:visibility="gone"
motion:layout_constraintEnd_toStartOf="@+id/view12"
motion:layout_constraintStart_toEndOf="@+id/view10"
motion:layout_constraintTop_toBottomOf="@+id/view5" />
<Constraint
android:id="@+id/view12"
android:layout_width="@dimen/quick_setting_icon_width"
android:layout_height="wrap_content"
android:visibility="gone"
motion:layout_constraintEnd_toEndOf="parent"
motion:layout_constraintStart_toEndOf="@+id/view11"
motion:layout_constraintTop_toBottomOf="@+id/view5" />
</ConstraintSet>
<ConstraintSet android:id="@+id/end">
<!-- Row 1 -->
<Constraint android:id="@+id/view1"
android:layout_width="@dimen/quick_setting_icon_width"
android:layout_height="wrap_content"
android:layout_marginTop="20dp"
android:visibility="visible"
motion:layout_constraintEnd_toStartOf="@+id/view2"
motion:layout_constraintHorizontal_chainStyle="spread"
motion:layout_constraintStart_toStartOf="parent"
motion:layout_constraintTop_toTopOf="parent" />
<Constraint android:id="@+id/view2"
android:layout_width="@dimen/quick_setting_icon_width"
android:layout_height="wrap_content"
android:layout_marginTop="20dp"
android:visibility="visible"
motion:layout_constraintEnd_toStartOf="@+id/view3"
motion:layout_constraintStart_toEndOf="@+id/view1"
motion:layout_constraintTop_toTopOf="parent" />
<Constraint android:id="@+id/view3"
android:layout_width="@dimen/quick_setting_icon_width"
android:layout_height="wrap_content"
android:layout_marginTop="20dp"
android:visibility="visible"
motion:layout_constraintEnd_toStartOf="@+id/view4"
motion:layout_constraintStart_toEndOf="@+id/view2"
motion:layout_constraintTop_toTopOf="parent" />
<Constraint android:id="@+id/view4"
android:layout_width="@dimen/quick_setting_icon_width"
android:layout_height="wrap_content"
android:layout_marginTop="20dp"
android:visibility="visible"
motion:layout_constraintEnd_toEndOf="parent"
motion:layout_constraintStart_toEndOf="@+id/view3"
motion:layout_constraintTop_toTopOf="parent" />
<!-- Row 2 -->
<Constraint android:id="@+id/view5"
android:layout_width="@dimen/quick_setting_icon_width"
android:layout_height="wrap_content"
android:visibility="visible"
motion:layout_constraintEnd_toStartOf="@+id/view6"
motion:layout_constraintStart_toStartOf="parent"
motion:layout_constraintTop_toBottomOf="@+id/view1" />
<Constraint android:id="@+id/view6"
android:layout_width="@dimen/quick_setting_icon_width"
android:layout_height="wrap_content"
android:visibility="visible"
motion:layout_constraintEnd_toStartOf="@+id/view7"
motion:layout_constraintStart_toEndOf="@+id/view5"
motion:layout_constraintTop_toBottomOf="@+id/view1" />
<Constraint android:id="@+id/view7"
android:layout_width="@dimen/quick_setting_icon_width"
android:layout_height="wrap_content"
android:visibility="visible"
motion:layout_constraintEnd_toStartOf="@+id/view8"
motion:layout_constraintStart_toEndOf="@+id/view6"
motion:layout_constraintTop_toBottomOf="@+id/view1" />
<Constraint android:id="@+id/view8"
android:layout_width="@dimen/quick_setting_icon_width"
android:layout_height="wrap_content"
android:visibility="visible"
motion:layout_constraintEnd_toEndOf="parent"
motion:layout_constraintStart_toEndOf="@+id/view7"
motion:layout_constraintTop_toBottomOf="@+id/view1" />
<!-- Row 3 -->
<Constraint android:id="@+id/view9"
android:layout_width="@dimen/quick_setting_icon_width"
android:layout_height="wrap_content"
android:visibility="visible"
motion:layout_constraintEnd_toStartOf="@+id/view10"
motion:layout_constraintHorizontal_chainStyle="spread"
motion:layout_constraintStart_toStartOf="parent"
motion:layout_constraintTop_toBottomOf="@+id/view5" />
<Constraint android:id="@+id/view10"
android:layout_width="@dimen/quick_setting_icon_width"
android:layout_height="wrap_content"
android:visibility="visible"
motion:layout_constraintEnd_toStartOf="@+id/view11"
motion:layout_constraintStart_toEndOf="@+id/view9"
motion:layout_constraintTop_toBottomOf="@+id/view5" />
<Constraint android:id="@+id/view11"
android:layout_width="@dimen/quick_setting_icon_width"
android:layout_height="wrap_content"
android:visibility="visible"
motion:layout_constraintEnd_toStartOf="@+id/view12"
motion:layout_constraintStart_toEndOf="@+id/view10"
motion:layout_constraintTop_toBottomOf="@+id/view5" />
<Constraint android:id="@+id/view12"
android:layout_width="@dimen/quick_setting_icon_width"
android:layout_height="wrap_content"
android:visibility="visible"
motion:layout_constraintEnd_toEndOf="parent"
motion:layout_constraintStart_toEndOf="@+id/view11"
motion:layout_constraintTop_toBottomOf="@+id/view5" />
</ConstraintSet>
</MotionScene>
이렇게만 해주었을 때 아래 이미지와 같이 아이콘들이 자신의 start 상태와 end 상태를 직선으로 움직입니다.
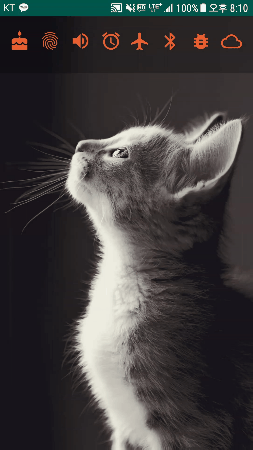
아이콘들이 직선으로 움직이기 때문에 1, 2행의 아이콘이 겹치는 현상이 발생하고, 3열의 아이콘들도 아이콘이 작아지며 사라져서 아름답지가 않습니다.
좀 더 Material 스러운 애니메이션을 위해 KeyFrame 을 삽입했습니다.
위 KeyFrame 설정을 간단히 설명하면, 2행의 아이콘들은 framePosition 50 에 아래와 같은 속성을 주었습니다.
motion:keyPositionType=”deltaRelative”
motion:percentX=”0"
motion:percentY=”1"
애니메이션의 50%인 시점에 X 위치는 start 상태가 되도록 하고 Y위치는 end 상태가 되도록 합니다. (아이콘들이 50% 까지는 우측으로만 이동합니다.)
3행의 아이콘들은 framePosition 50 에 아래와 같은 속성을 주었습니다.
motion:keyPositionType=”deltaRelative”
motion:percentX=”1"
motion:sizePercent=”1"
애니메이션의 50%인 시점에 X 위치는 end 상태가 되도록 하고 크기도 end 상태가 되도록 합니다. (아이콘들이 50% 까지는 위로만 움직이며 크기도 변화하지 않습니다.)
3행에 아이콘에는 추가적으로 알파 애니메이션을 주었습니다. KeyAttribute 를 사용해서 framePosition 70 에 alpha 값을 0으로 설정해서 애니메이션의 70%인 지점에서 아이콘이 완전히 보이지 않도록 설정했습니다.
이것으로 코드 한 줄 없이 xml 만으로 안드로이드 퀵세팅과 비슷한 애니메이션을 만들어 보았습니다. 물론 필요시 MotionLayout 의 progress 를 programmatically 제어하는등의 커스터마이징 역시 가능합니다.
지금까지 MotionLayout 을 가볍게 살펴보았습니다. 비록 지금은 Beta 버전이기에 실제 서비스에 사용하기에는 조금 위험할 수도 있으나, 이렇게 간단히 인터랙션 애니메이션을 구현할 수 있다는 점에서 빨리 정식 빌드가 나오길 기대하고 있습니다.
예제 GitHub
References
