
Create a shine effect using only CSS
Create a shine effect using only CSS 관련

Used widely by software engineers, graphic designers, and both UI and UX professionals, CSS offers the ability to customize the design of your project by creating unique, eye-catching visuals. While some visual effects are relatively straightforward to achieve, others are more complicated, requiring detailed workarounds to obtain the desired output.
In this article, we’ll learn how to implement a shine effect using only CSS. First, we’ll build a simple registration form, then apply the shine effect to a button on the form. At the end of this tutorial, you’ll be able to use this methodology to apply a similar shine effect to any element in your application.
Prerequisites
To follow along with this tutorial, you’ll need the following:
- Basic knowledge of CSS and HTML
- A text editor like VS Code or Sublime Text installed on your machine
To view the full code used in this tutorial, you can clone this project via my GitHub (aidelojep/Shine_effect_of_CSS). Let’s get started!
What is Cascading Style Sheets?
As the name implies, Cascading Style Sheets (CSS) is a language that helps developers add visual elements to the web by styling HTML elements in cascading order. Cascading indicates that the styling occurs from top to bottom, implying that the last styling effect attributed to an HTML element would override every other previous effect on that element.
Styling elements with CSS
Let’s consider an example with the HTML code snippet below:
<h1>Hello World!<h1>
Imagine we want to style the color of the HTML element to red. To do so, select the HTML element you want to style. You can do so by making a reference to the element’s name, ID, or class. In our example below, we’re using the header name h1 to reference the HTML element to be styled.
Next, we’ll open curly braces and include the effect we intend to apply to the selected HTML element. Our only focus is to change the color of the HTML element to red, so we assign red to color as follows:
h1 {
color: red
}
Let’s consider styling an HTML element with firstName as its unique ID reference. By referencing an HTML element with id, we can target either a single or a smaller group of elements from a larger group of HTML elements in a container-like form, applying the effect collectively.
We can use div to save time that would have been spent styling individual elements. Keep in mind that the id name cannot begin with a number and is expected to be unique from other HTML elements:
<div id = "firstName">
</div>
To select the HTML element, we’ll use the # hash character, followed by the id:
#firstName {
color: blue;
font: 50%;
text-align: center;
}
We could also add additional style effects to the HTML element above, like font size, text-alignment, and more. Another approach is to style our HTML elements using class, like in the code snippet below:
<div class ="lastName">
</div>
To add a style effect of a class with CSS, we would have to use the period . character, followed by the classname. In this case, our classname is lastName:
.lastName {
color: black;
font: 50%;
}
CSS grouping
Alternately, we can use CSS grouping to collectively style our HTML elements. Before applying the style to each element, we group our HTML elements together by listing each element separated by a comma, allowing us to write less code:
h1, h2, p{
color: green;
text-align: center;
font: 100px;
border-radius: none;
}
CSS universal selector
The asterisk * character selects all the HTML elements on the page so that the CSS style will be applied to all of them:
* {
color: blue;
text-align: center;
}
From the examples above, we observe that the role of CSS can be likened to a painter’s job. Let’s refer to the HTML elements as a building’s structure and the CSS effects as the paint on the building. Essentially, HTML and CSS always go hand-in-hand for a frontend development project or web layout.
Types of CSS style effects
There are three ways to add effects to our HTML elements. For one, we can use external CSS styling, in which we place our CSS in a separate folder then use a hyperlink to link the CSS page, usually in the <head> section.
Inline CSS styling involves styling a single element with a unique style. Simply place the style attribute in front of the element you want to style. Inline styling usually occurs within the HTML element. Internal CSS styling is similar to inline CSS styling, and these terms are usually used interchangeably. Typically, internal CSS is found in the <head> section.
Recall that CSS is styled in a cascading format, and styles are created following this implementation. However, inline CSS provides an exception to this rule. Inline CSS styling has the highest priority over the other types of effects because it always overrides either the external or internal CSS styling.
Styling a form with CSS
In this section, we’ll style a CSS form, then use transitions to add a shine effect to our form. The code below shows a regular HTML page, which we named index.html:
<!DOCTYPE html>
<html lang="en">
<head>
<meta charset="UTF-8">
<meta http-equiv="X-UA-Compatible" content="IE=edge">
<meta name="viewport" content="width=device-width, initial-scale=1.0">
<title>Shine Effect of Pure CSS</title>
<link rel="stylesheet" href="style.css">
</head>
<body>
<form>
<h3>Registration</h3>
</form>
</div>
</body>
</html>
Now, we’ll create an input form on our HTML page by adding email and password input types to our form:
<!DOCTYPE html>
<html lang="en">
<head>
<meta charset="UTF-8">
<meta http-equiv="X-UA-Compatible" content="IE=edge">
<meta name="viewport" content="width=device-width, initial-scale=1.0">
<title>Shine Effect of Pure CSS</title>
<link rel="stylesheet" href="style.css">
</head>
<body>
<form>
<h3 class="form-head">Registeration</h3> <input type="email" placeholder="Enter your email"> <input
type="password" placeholder="Enter your password">
<div class="button-action"> <button>Sign Up</button> </div>
</form>
</div>
</body>
</html>
Next, we’ll create a second file in our text editor and name it style.css. Inside this file, we’ll import a font from Google Fonts. Afterward, we’ll apply our universal CSS selector by using the * asterisk character on our style.css folder, giving a base style to all our HTML elements:
@import url('https://fonts.googleapis.com/css2?family=Ubuntu:ital,wght@1,500&display=swap');
* {
margin: 0%;
padding: 0%;
font-family: 'Arial', 'sans-serif';
box-sizing: border-box;
}
Next, we’ll include a :root pseudo-class selector to our style effects, and we’ll style our body and form elements as follows:
@import url('https://fonts.googleapis.com/css2?family=Ubuntu:ital,wght@1,500&display=swap');
* {
margin: 0%;
padding: 0%;
font-family: 'Arial', 'sans-serif';
box-sizing: border-box;
}
:root {
--first: purple;
}
body {
background: radial-gradient(circle at center, cyan, rgb(77, 136, 212), blue), 100%;
display: flex;
align-items: center;
justify-content: center;
height: 70vh;
}
form {
width: 400px;
margin: 0 auto;
padding: 30px;
box-shadow: 1px, 2px, 3px rgba(50, 50, 50, 0.87);
background-color: white;
}
At this point, your form should look like the image below:
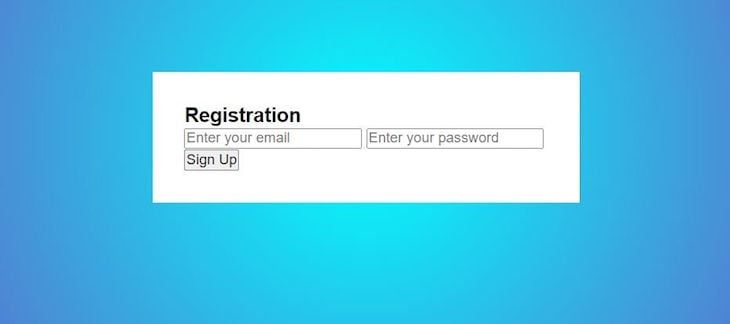
Now, we’ll style our form-head class and add more effects to our input element, like border and border-bottom, as shown below:
.form-head {
font-size: 25px;
text-align: center;
}
input {
border: none;
border-bottom: 2px solid var(--first);
}
The code snippet above results in the image below:

To wrap up the basics of our form, let’s add some additional properties to our input element:
input {
border: none;
border-bottom: 2px solid var(--first);
padding: 10px;
outline: none;
display: block;
width: 100%;
margin: 20px auto;
}
Now, our form will look like the image below:
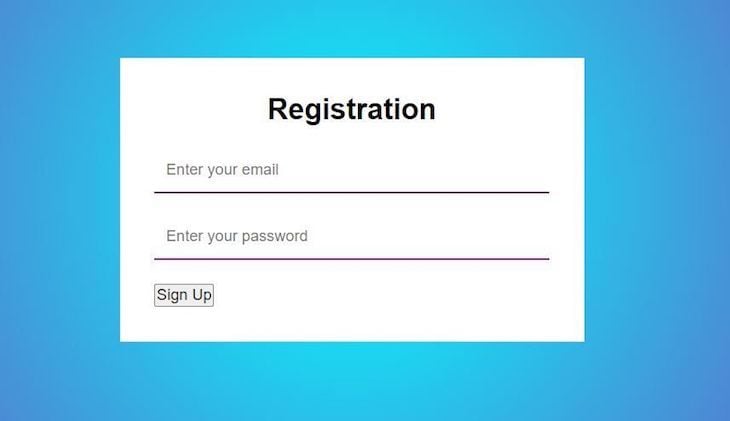
Adding a shine effect to our form button
Now, we’ll add a shine effect to our sign-up button element. We’ll start by changing the position of our button to the center of the form, then we’ll addhover , linear-gradient, and transition effects:
.button-action {
text-align: center;
}
button {
border-radius: 8px;
border: none;
padding: 8px 12px;
color: whitesmoke;
background-color: purple;
font-weight: 800;
cursor: pointer;
outline: none;
}
With the code snippet above, we can customize our button with certain properties like color, font-weight, padding, and border-radius. You can see the result in the image below:
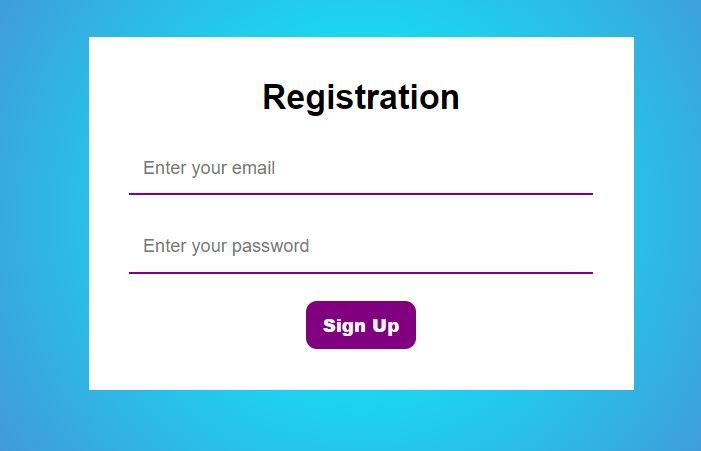
Finally, we’ll add a shine effect to our Sign Up button, as shown in the code snippet below:
.button-action {
text-align: center;
}
button {
border-radius: 8px;
border: none;
padding: 8px 12px;
color: whitesmoke;
background-color: purple;
font-weight: 800;
cursor: pointer;
outline: none;
background-repeat: no-repeat;
background-position: -120px -120px, 0 0;
background: linear-gradient(45deg, yellow, purple, red, blue);
background-size: 250% 250%, 100% 100%;
transition: background-position 1s ease;
}
button:hover {
background: linear-gradient(35deg, brown, pink, green);
background-position: 0 0;
transition: 0.5s;
}
I included linear-gradient as an extra feature of the background property of the button, causing a blend of the selected default colors, yellow, purple, red, and blue. I indicated that I want these colors to be diagonal along a 45deg angle.
Secondly, I added a transition property, which will determine how fast or slow the selected colors display after the user performs an action. I chose 1s as the easetime for the colors to transition.
Then, I added a button:hover effect property, which acts like an event listener, where we’ll include the colors that create a shine-like effect. Now, whenever the button is hovered on or clicked on, the selected colors will become a mix of brown, pink, and green along a 35deg angle. The transition time is set to 0.5seconds, which is the duration before the effects are applied on the button. The background-position remains unchanged because we assign 0% to both the right and left positions:
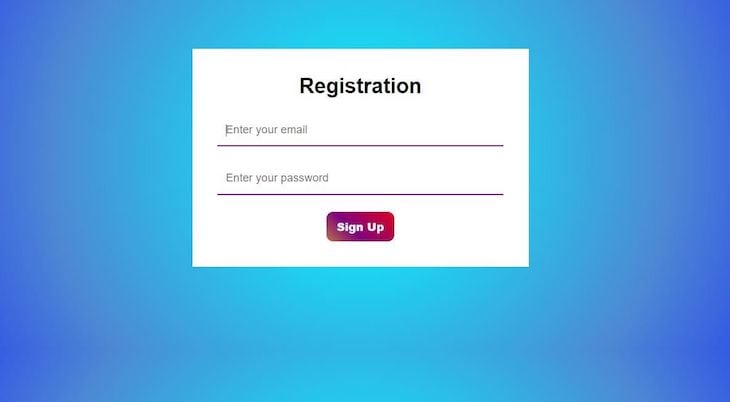
You could also check out the effect on YouTube.
Conclusion
In this article, we covered how to add a visual shine effect to an HTML element using only CSS. First, we covered some important background information on CSS. Then, we built a simple registration form, and finally, we added a shine effect to a button on our form.
You can follow the steps outlined in this tutorial to add a similar effect to any type of project or webpage. Adding eye-catching visuals to your application can help engage users or direct their attention to where you want them to go.
I hope you enjoyed this article, and please be sure to leave a comment if you have any questions. Happy coding!