How to show an alert
How to show an alert 관련
Updated for Xcode 15
Updated in iOS 15
SwiftUI lets us show alerts to the user with its alert() modifier, but how that works depends on whether you’re targeting iOS 15 and later or whether you need to support iOS 13 and 14 too. I’ll show you both approaches here, but the newer iOS 15 approach is preferable because it builds on standard SwiftUI buttons.
Let’s look at the iOS 15 approach first. To show an alert, create some Boolean state that determines whether the alert should be visible, then attach that to an alert() modifier along with all the buttons you want to show in the alert. All buttons dismiss the alert when tapped, so you can provide an empty action for simple dismissal.
For example, this shows an alert with a single “OK” button:
struct ContentView: View {
@State private var showingAlert = false
var body: some View {
Button("Show Alert") {
showingAlert = true
}
.alert("Important message", isPresented: $showingAlert) {
Button("OK", role: .cancel) { }
}
}
}
Tips
Presenting an alert like this will automatically set showingAlert back to false when the button is tapped.
You can provide as many buttons as you need, and if you provide no buttons then you’ll automatically be given a default “OK” to dismiss the alert. As these are standard SwiftUI buttons, you can assign other roles such as .destructive to have the system style them appropriately.
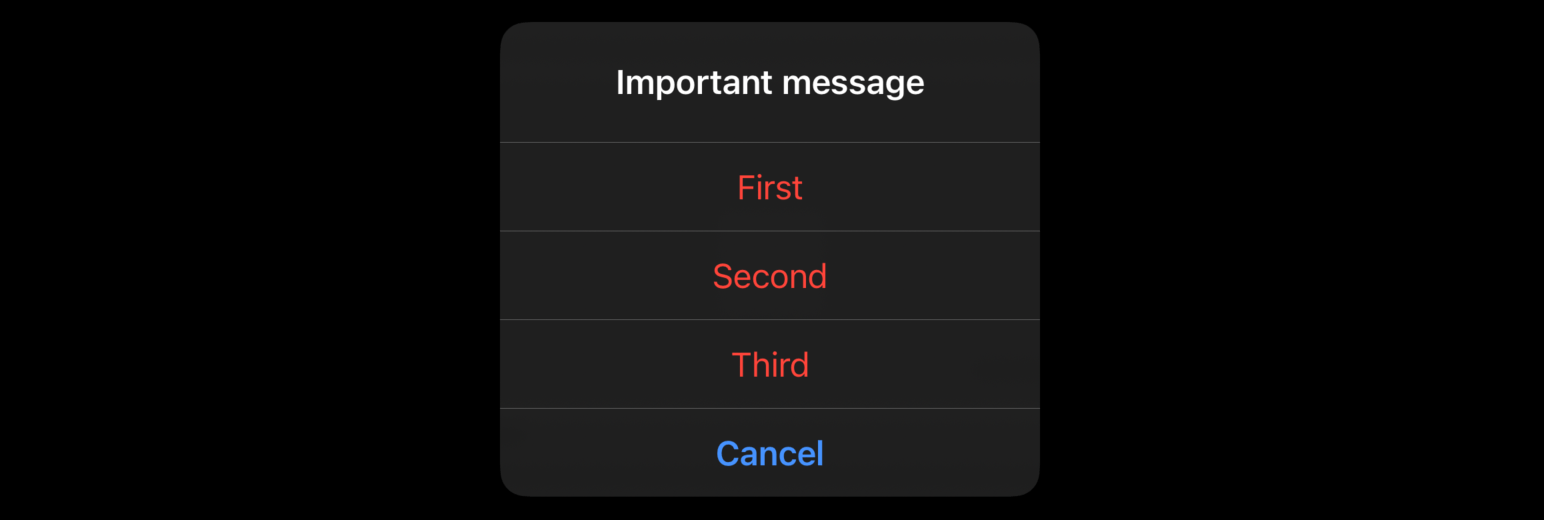
If you need to support iOS 14 and 13, you should instead use the dedicated Alert struct, which looks like this:
Alert(
title: Text("Important message"),
message: Text("Wear sunscreen"),
dismissButton: .default(Text("Got it!"))
)
That defines a title and message, like you’d see in a UIAlertController, then adds a dismiss button with a default style and the text “Got it!”.
To show that alert the first approach is to define some sort of bindable condition that determines whether the alert should be visible or not. You then attach that to your main view, which presents the alert as soon as its condition becomes true.
For example, this code creates a showingAlert Boolean that tracks whether the sunscreen message should be shown or not, sets that Boolean to true when a button is tapped, then creates and attaches an alert view using that Boolean so it appears when the button is tapped:
struct ContentView: View {
@State private var showingAlert = false
var body: some View {
Button("Show Alert") {
showingAlert = true
}
.alert(isPresented: $showingAlert) {
Alert(title: Text("Important message"), message: Text("Wear sunscreen"), dismissButton: .default(Text("Got it!")))
}
}
}
The second approach to creating alerts is to bind to some optional state that conforms to Identifiable, which will cause the alert to be shown whenever the object’s value changes.
There are two advantages to this method:
- You can attach any object you like at runtime, so your alert can show any number of different pieces of data.
- SwiftUI automatically unwraps the optional when it has value, so you can be sure it exists by the time you want to show your alert - no need to check and unwrap the value yourself.
For example, this shows one alert with two different values depending on which TV show was chosen:
struct TVShow: Identifiable {
var id: String { name }
let name: String
}
struct ContentView: View {
@State private var selectedShow: TVShow?
var body: some View {
VStack(spacing: 20) {
Text("What is your favorite TV show?")
.font(.headline)
Button("Select Ted Lasso") {
selectedShow = TVShow(name: "Ted Lasso")
}
Button("Select Bridgerton") {
selectedShow = TVShow(name: "Bridgerton")
}
}
.alert(item: $selectedShow) { show in
Alert(title: Text(show.name), message: Text("Great choice!"), dismissButton: .cancel())
}
}
}