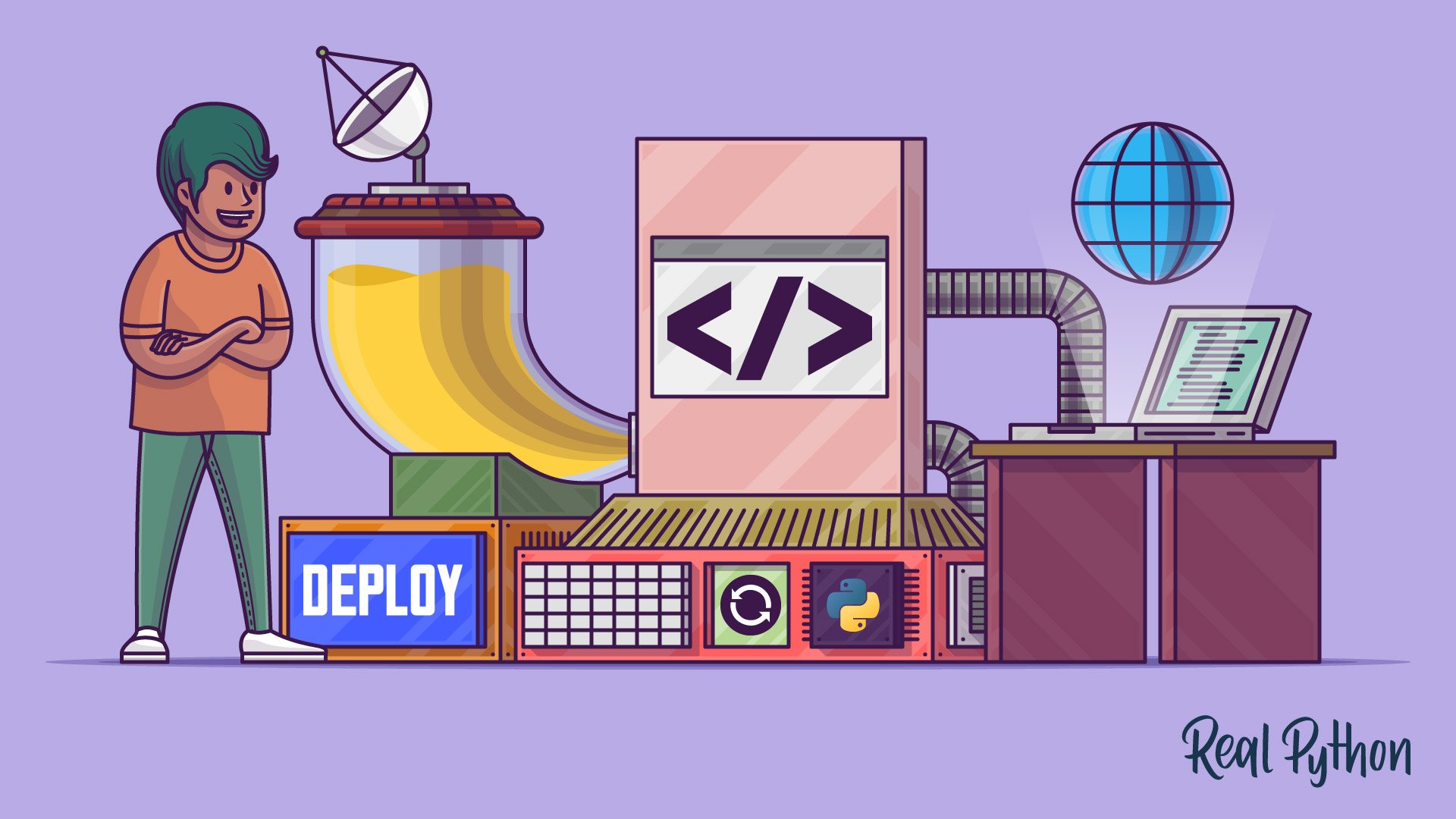
Improve the User Interface of Your Web Application
Improve the User Interface of Your Web Application 관련
In this section, you’ll learn how to add an HTML <form> input element to your web app to allow users to interact with it in a straightforward manner that they’re used to from other online applications.
To improve the user interface and user experience of your web app, you’ll need to work with languages other than Python, namely front-end languages such as HTML, CSS, and JavaScript. This tutorial avoids going into these as much as possible, to remain focused on using Python.
Note
If you’d like to take a deeper dive into front-end development, then check out Build a JavaScript Front End for a Flask API.
However, if you want to add an input box to your web app, then you’ll need to use some HTML. You’ll implement only the absolute minimum to get your web app looking and feeling more like a website that users will be familiar with. You’ll use the HTML <form> element to collect their input.
Note
If you want to learn more about HTML, then check out Real Python’s HTML and CSS for Python Developers or MDN’s Introduction to HTML.
After the update to your web app, you’ll have a text field where the user can input a temperature in degrees Celsius. There will be a Convert button to convert the user-supplied Celsius temperature into degrees Fahrenheit:
The converted result will be displayed on the next line and will be updated whenever the user clicks Convert.
You’ll also change the functionality of the app so that both the form and the conversion result are displayed on the same page. You’ll refactor the code so that you only need a single URL endpoint.
Collect User Input
Start by creating a <form> element on your landing page. Copy the following few lines of HTML into the return statement of index(), replacing the text message from before:
@app.route("/")
def index():
return """
<form action="" method="get">
<input type="text" name="celsius">
<input type="submit" value="Convert">
</form>
"""
When you reload your page at the base URL, you’ll see an input box and a button. The HTML renders correctly. Congratulations, you just created an input form!
Note
Keep in mind that these few lines of HTML don’t constitute a valid HTML page by themselves. However, modern browsers are designed in a way that they can fill in the blanks and create the missing structure for you.
What happens when you enter a value and then click Convert? While the page looks just the same, you might notice that the URL changed. It now displays a query parameter with a value after the base URL.
For example, if you entered 42 into the text box and clicked the button, then your URL would look like this: http://127.0.0.1:8080/?celsius=42. This is good news! The value was successfully recorded and added as a query parameter to the HTTP GET request. Seeing this URL means that you’re once again requesting the base URL, but this time with some extra values that you’re sending along.
However, nothing currently happens with that extra value. While the form is set up as it should be, it’s not yet correctly connected to the code functionality of your Python web app.
In order to understand how to make that connection, you’ll read about each piece of the <form> element to see what the different parts are all about. You’ll look at the following three elements and their attributes separately:
<form>element- Input box
- Submit button
Each of these are separate HTML elements. While this tutorial aims to keep the focus on Python rather than HTML, it’ll still be helpful to have a basic understanding of what goes on in this block of HTML code. Start by looking at the outermost HTML element.
<form> Element
The <form> element creates an HTML form. The other two <input> elements are wrapped inside it:
<form action="" method="get">
<input type="text" name="celsius" />
<input type="submit" value="Convert" />
</form>
The <form> element also contains two HTML attributes called action and method:
actiondetermines where the data that the user submits will be sent. You’re leaving the value as an empty string here, which makes your browser direct the request to the same URL it was called from. In your case, that’s the empty base URL.methoddefines what type of HTTP request the form produces. Using the default of"get"creates an HTTP GET request. This means that the user-submitted data will be visible in the URL query parameters. If you were submitting sensitive data or communicating with a database, then you would need to use an HTTP POST request instead.
After inspecting the <form> element and its attributes, your next step is to take a closer look at the first of the two <input> elements.
Input Box
The second HTML element is an <input> element that’s nested inside the <form> element:
<form action="" method="get">
<input type="text" name="celsius" />
<input type="submit" value="Convert" />
</form>
The first <input> element has two HTML attributes:
typedefines what type of<input>element should be created. There are many to choose from, such as checkboxes and drop-down elements. In this case, you want the user to enter a number as text, so you’re setting the type to"text".namedefines what the value the user enters will be referred to as. You can think of it as the key to a dictionary, where the value is whatever the user inputs into the text box. You saw this name show up in the URL as the key of the query parameter. You’ll need this key later to retrieve the user-submitted value.
HTML <input> elements can have different shapes, and some of them require different attributes. You’ll see an example of this when looking at the second <input> element, which creates a Submit button and is the last HTML element that makes up your code snippet.
Submit Button
The second <input> element creates the button that allows your users to submit their input:
<form action="" method="get">
<input type="text" name="celsius" />
<input type="submit" value="Convert" />
</form>
This element also has two HTML attributes, which are named type and value:
typedefines what sort of input element will be created. Using the value"submit"creates a button that allows you to send the bundled-up form data onwards.valuedefines what text the button should display. Feel free to change it to see how the button displays your changed text.
With this short overview of the different HTML elements and their attributes in mind, you now have a better understanding of what you’re adding to your Python code and what the elements are used for.
The information that you’ll need to connect your form submission to your Flask code is the first <input> element’s name value, celsius, which you’ll use to access the submitted value in your function.
Next, you’ll learn how to change your Python code to correctly process the submitted form input.
Receive User Input
In the action attribute of your <form> element, you specified that the data of your HTML form should be sent back to the same URL it came from. Now you need to include the functionality to fetch the value in index(). For this, you need to accomplish two steps:
- Import Flask’s
requestobject: Like many web frameworks, Flask passes HTTP requests along as global objects. In order to be able to use this globalrequestobject, you first need to import it. - Fetch the value: The
requestobject contains the submitted value and gives you access to it through a Python dictionary syntax. You need to fetch it from the global object to be able to use it in your function.
Rewrite your code and add these two changes now. You’ll also want to add the captured value at the end of the form string to display it after the form:
from flask import Flask
from flask import request
app = Flask(__name__)
@app.route("/")
def index():
celsius = request.args.get("celsius", "")
return (
"""<form action="" method="get">
<input type="text" name="celsius">
<input type="submit" value="Convert">
</form>"""
+ celsius
)
@app.route("/<int:celsius>")
def fahrenheit_from(celsius):
"""Convert Celsius to Fahrenheit degrees."""
fahrenheit = float(celsius) * 9 / 5 + 32
fahrenheit = round(fahrenheit, 3) # Round to three decimal places
return str(fahrenheit)
if __name__ == "__main__":
app.run(host="127.0.0.1", port=8080, debug=True)
The request.args dictionary contains any data submitted with an HTTP GET request. If your base URL gets called initially, without a form submission, then the dictionary will be empty and you’ll return an empty string as the default value instead. If the page gets called through submitting the form, then the dictionary will contain a value under the celsius key, and you can successfully fetch it and add it to the returned string.
Give it a spin! You’re now able to enter a number and see it displayed right underneath the form’s button. If you enter a new number, then the old one gets replaced. You’re correctly sending and receiving the data that your users are submitting.
Before you move on to integrate the submitted value with your temperature converter code, are there any potential problems you can think of with this implementation?
Exercise: Practice and Explore
What happens when you enter a string instead of a number? Give it a try.
Now enter the short HTML code <marquee>BUY USELESS THINGS!!!</marquee> and press Convert.
Currently, your web app accepts any kind of input, be it a number, a string, or even HTML or JavaScript code. This is extremely dangerous because your users might accidentally or intentionally break your web app by entering specific types of content.
Most of the time you should allow Flask to take care of these security issues automatically by using a different project setup. However, you’re in this situation now, so it’s good idea to find out how you can manually make the form you created input safe.
Escape User Input
Taking input from a user and displaying that input back without first investigating what you’re about to display is a huge security hole. Even without malicious intent, your users might do unexpected things that cause your application to break.
Try to hack your unescaped input form by adding some HTML text to it. Instead of entering a number, copy the following line of HTML code, paste it into your input box, and click Convert:
<marquee><a href="https://www.realpython.com">CLICK ME</a></marquee>
Flask inserts the text directly into HTML code, which causes this text input to get interpreted as HTML tags. Because of that, your browser renders the code dutifully, as it would with any other HTML. Instead of displaying back the input as text, you suddenly have to deal with a stylish educational spam link that time-traveled here right from the ’90s:
While this example is harmless and goes away with a refresh of your page, you can imagine how this might present a security problem when other types of content are added in this way. You don’t want to open up the possibility of your users editing aspects of your web app that aren’t meant to be edited.
To avoid this, you can use Flask’s built-in escape(), which converts the special HTML characters <, >, and & into equivalent representations that can be displayed correctly.
You’ll first need to import escape into your Python script to use this functionality. Then, when you submit the form, you can convert any special HTML characters and make your form input ’90s hacker-proof:
from flask import Flask
from flask import request, escape
app = Flask(__name__)
@app.route("/")
def index():
celsius = str(escape(request.args.get("celsius", "")))
return (
"""<form action="" method="get">
<input type="text" name="celsius">
<input type="submit" value="Convert">
</form>"""
+ celsius
)
@app.route("/<int:celsius>")
def fahrenheit_from(celsius):
"""Convert Celsius to Fahrenheit degrees."""
fahrenheit = float(celsius) * 9 / 5 + 32
fahrenheit = round(fahrenheit, 3) # Round to three decimal places
return str(fahrenheit)
if __name__ == "__main__":
app.run(host="127.0.0.1", port=8080, debug=True)
Refresh your development server and try submitting some HTML code. Now it’ll be displayed back to you as the text string that you entered.
Note
It’s necessary to convert the escaped sequence back to a Python str. Otherwise, Flask will also greedily convert the <form> element your function returns into escaped strings.
When building larger web applications, you shouldn’t have to deal with escaping your input since all HTML will be handled using templates. If you want to learn more about that, then check out Flask by Example.
After learning how to collect user input and also how to escape it, you’re finally ready to implement the temperature conversion functionality and show a user the Fahrenheit equivalent of the Celsius temperature they entered.
Process User Input
Since this approach uses only one URL endpoint, you can’t rely on Flask to type check the user input via URL path component capturing as you did earlier on. This means you’ll want to reintroduce your try … except block from the initial fahrenheit_from() of the original code.
Note
Since you’re validating the type of the user input in fahrenheit_from(), you don’t need to implement flask.escape(), and it won’t be part of your final code. You can safely remove the import of escape and strip the call to request.args.get() back to its initial state.
This time, fahrenheit_from() won’t be associated with an @app.route decorator. Go ahead and delete that line of code. You’ll call fahrenheit_from() explicitly from index() instead of asking Flask to execute it when a specific URL endpoint is accessed.
After deleting the decorator from fahrenheit_from() and reintroducing the try … except block, you’ll next add a conditional statement to index() that checks whether the global request object contains a celsius key. If it does, then you want to call fahrenheit_from() to calculate the corresponding Fahrenheit degrees. If it doesn’t, then you assign an empty string to the fahrenheit variable instead.
Doing this allows you to add the value of fahrenheit to the end of your HTML string. The empty string won’t be visible on your page, but if the user submitted a value, then it’ll show up underneath the form.
After applying these final changes, you complete the code for your temperature converter Flask app:
from flask import Flask
from flask import request
app = Flask(__name__)
@app.route("/")
def index():
celsius = request.args.get("celsius", "")
if celsius:
fahrenheit = fahrenheit_from(celsius)
else:
fahrenheit = ""
return (
"""<form action="" method="get">
Celsius temperature: <input type="text" name="celsius">
<input type="submit" value="Convert to Fahrenheit">
</form>"""
+ "Fahrenheit: "
+ fahrenheit
)
def fahrenheit_from(celsius):
"""Convert Celsius to Fahrenheit degrees."""
try:
fahrenheit = float(celsius) * 9 / 5 + 32
fahrenheit = round(fahrenheit, 3) # Round to three decimal places
return str(fahrenheit)
except ValueError:
return "invalid input"
if __name__ == "__main__":
app.run(host="127.0.0.1", port=8080, debug=True)
Since there have been quite a few changes, here’s a step-by-step review of the edited lines:
- Line 2: You’re not using
flask.escape()anymore, so you can remove it from the import statement. - Lines 8, 11, and 12: As before, you’re fetching the user-submitted value through Flask’s global
requestobject. By using the dictionary method.get(), you assure that an empty string gets returned if the key isn’t found. That’ll be the case if the page is loaded initially and the user hasn’t submitted the form yet. This is implemented in lines 11 and 12. - Line 19: By returning the form with the default empty string stuck to the end, you avoid displaying anything before the form has been submitted.
- Lines 9 and 10: After your users enter a value and click Convert, the same page gets loaded again. This time around,
request.args.get("celsius", "")finds thecelsiuskey and returns the associated value. This makes the conditional statement evaluate toTrue, and the user-provided value is passed tofahrenheit_from(). - Lines 24 to 29:
fahrenheit_from()checks if the user supplied a valid input. If the provided value can be converted to afloat, then the function applies the temperature conversion code and returns the temperature in Fahrenheit. If it can’t be converted, then aValueErrorexception is raised, and the function returns the string"invalid input"instead. - Line 19: This time, when you concatenate the
fahrenheitvariable to the end of the HTML string, it points to the return value offahrenheit_from(). This means that either the converted temperature or the error message string will be added to your HTML. - Lines 15 and 18: To make the page easier to use, you also add the descriptive labels
Celsius temperatureandFahrenheitto this same HTML string.
Your page will render correctly even though the way you’re adding these strings doesn’t represent valid HTML. This works thanks to the power of modern browsers.
Keep in mind that if you’re interested in diving deeper into web development, then you’ll need to learn HTML. But for the sake of getting your Python script deployed online, this will do just fine.
You should now be able to use your temperature conversion script inside your browser. You can supply a Celsius temperature through the input box, click the button, and see the converted Fahrenheit result appear on the same web page. Since you’re using the default HTTP GET request, you can also see the submitted data appear in the URL.
Note
In fact, you can even circumvent the form and provide your own value for celsius by supplying an appropriate address, similar to how you were able to use the conversion when you built the script without the HTML form.
For instance, try typing the URL localhost:8080/?celsius=42 directly into your browser, and you’ll see the resulting temperature conversion appear on your page.
Deploy your finished application again to Google App Engine using the gcloud app deploy command. Once the deployment is done, go to the provided URL or run gcloud app browse to see your Python web application live on the Internet. Test it out by adding different types of input. Once you’re satisfied, share your link with the world.
Exercise: Practice and Explore
The URL of your temperature converter web application still looks something like https://hello-app-295110.ew.r.appspot.com/. This doesn’t reflect the current functionality of your app.
Revisit the deployment instructions, create a new project on Google App Engine with a better fitting name, and deploy your app there. This will give you practice in creating projects and deploying your Flask apps to Google App Engine.
At this point, you’ve successfully converted your Python script into a Python web app and deployed it to Google App Engine for online hosting. You can use the same process to convert more of your Python scripts into web apps.
::: Exercise: Practice and Explore
Create your own poem generator that allows users to create short poems using a web form. Your web application should use a single page with a single form that accepts GET requests. You can use this example code (realpython/book1-exercises) to get started, or you can write your own.
If you want to learn more about what you can do with Google App Engine, then you can read about using static files and add a CSS file to your Python web application to improve its overall appearance.
:::
Hosting your code online can make it accessible to more people over the Internet. Go ahead and convert your favorite scripts into Flask applications and show them to the world.