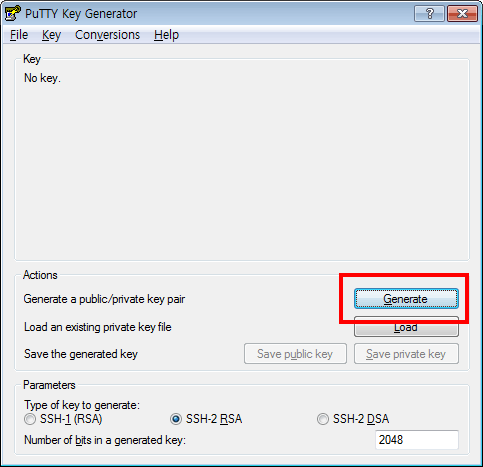
07B. 외부 키 쌍 파일 사용하기
07B. 외부 키 쌍 파일 사용하기 관련
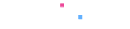
이미 가지고 있는 키 쌍 파일 혹은 외부에서 생성한 키 쌍 파일을 AWS 키 쌍으로 넣는 방법을 알아보겠습니다. 특히 Linux나 Mac OS X을 사용하다 보면 SSH 키 쌍 파일을 여러 개 생성하여 가지고 있게 됩니다. AWS에서 또다시 새로운 키 쌍을 생성한다면 키 쌍 파일 관리가 다소 부담스러울 수 있습니다. 따라서 이미 가지고 있는 키 쌍 파일을 활용하면 키 쌍 파일 관리 부담을 덜 수 있습니다.
PuTTY로 생성한 키 쌍 파일 활용하기
Windows에서 PuTTY로 키를 생성하고 AWS 키 쌍으로 넣어보겠습니다.
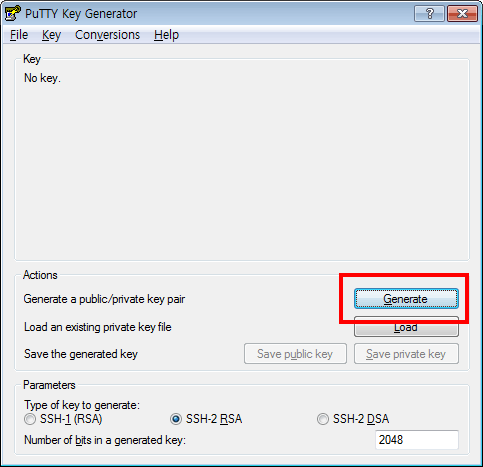
PUTTYGEN.exe를 실행하고 PuTTY Key Generator에서 [Generate] 버튼을 클릭합니다.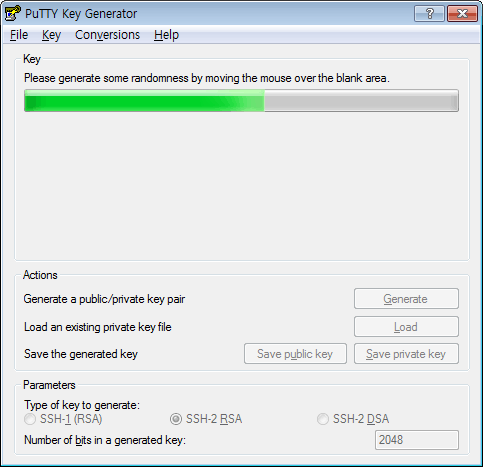
이제 키 생성이 완료되었습니다.
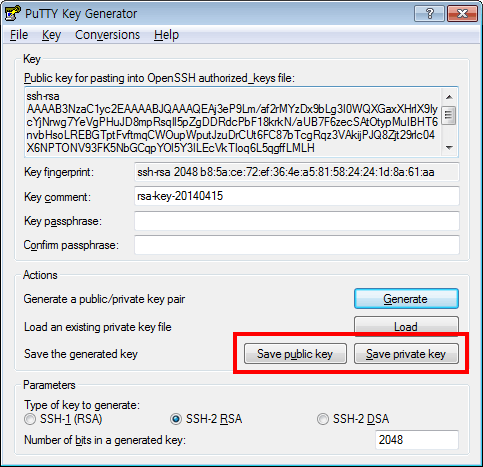
[Save public key], [Save private key] 버튼을 차례대로 눌러 파일로 저장합니다.먼저 Public Key를 저장합니다.
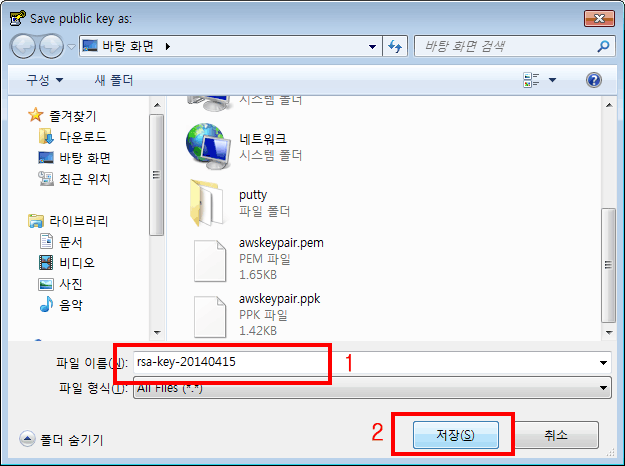
이제 Private Key를 저장합니다.
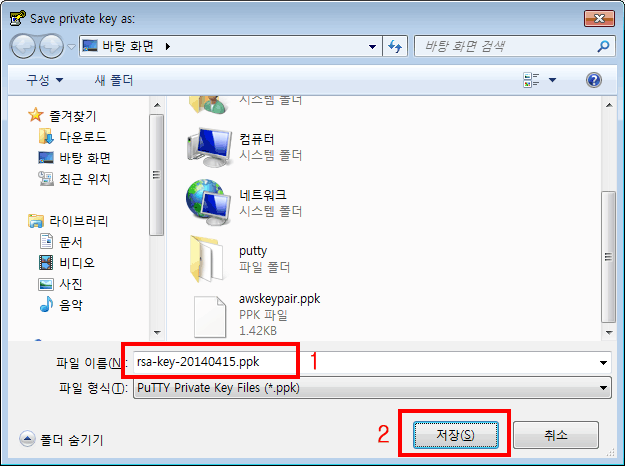
.ppk 확장자를 지정합니다).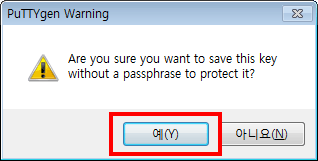
[예(Y)] 버튼를 눌러 비밀번호 없이 저장합니다.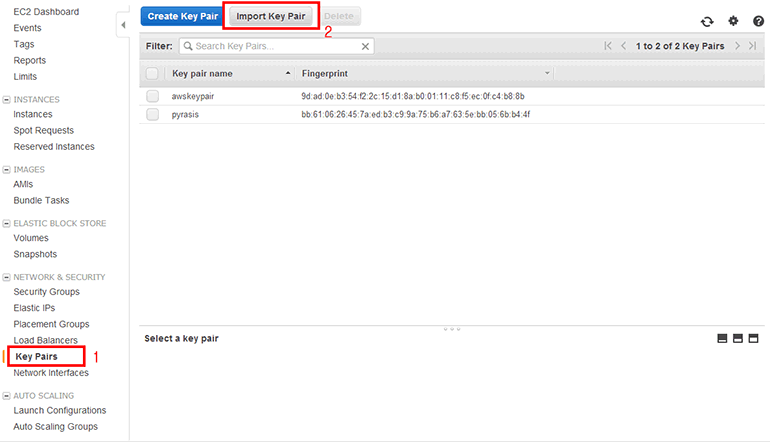
[NETWORK & SECURITY] → [Key Pairs]를 클릭하고, 위쪽 [Import Key Pair] 버튼을 클릭합니다.Import Key Pair 창이 표시됩니다.
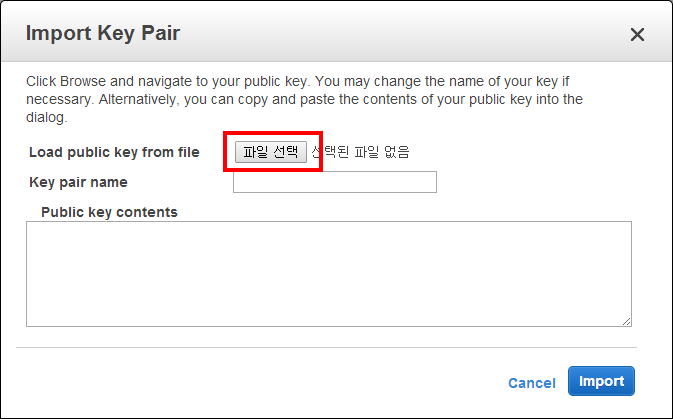
[Load public key from file] 파일 선택 버튼을 클릭합니다.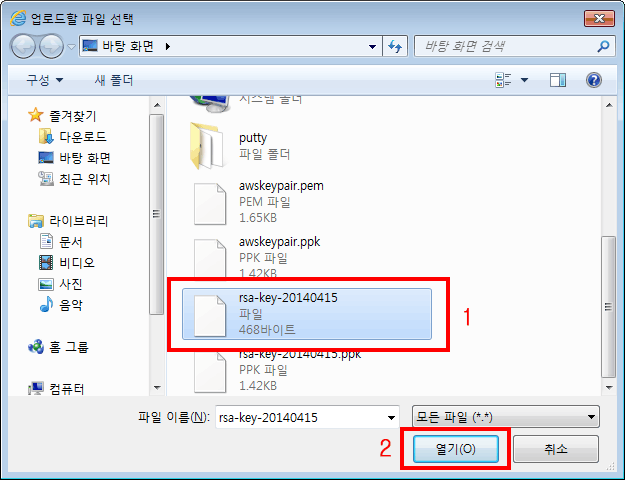
rsa-key-20140415 파일을 선택합니다. 이 파일은 공개 키(Public Key)입니다.공개 키 파일 업로드가 완료되었습니다.
- Key pair name: 사용할 키 이름을 지정합니다.
- Public key contents: 자동으로 업로드 된
rsa-key-20140415파일의 내용이 표시됩니다. - Load public key from file로 파일 업로드를 하지 않고
rsa-key-20140415파일 내용을 복사해서 Public key contents 부분에 붙여넣기 해도 됩니다.
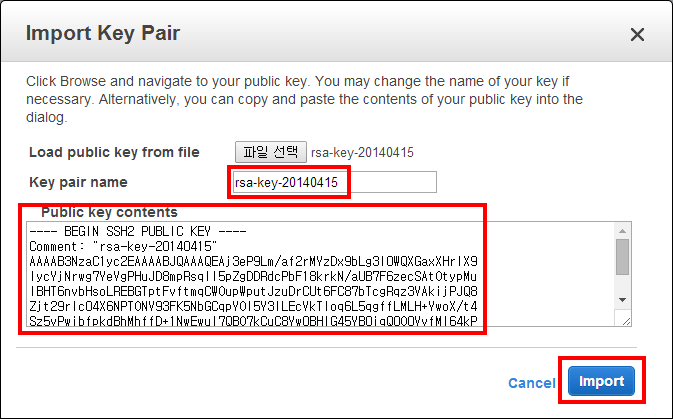
[Import] 버튼을 클릭합니다.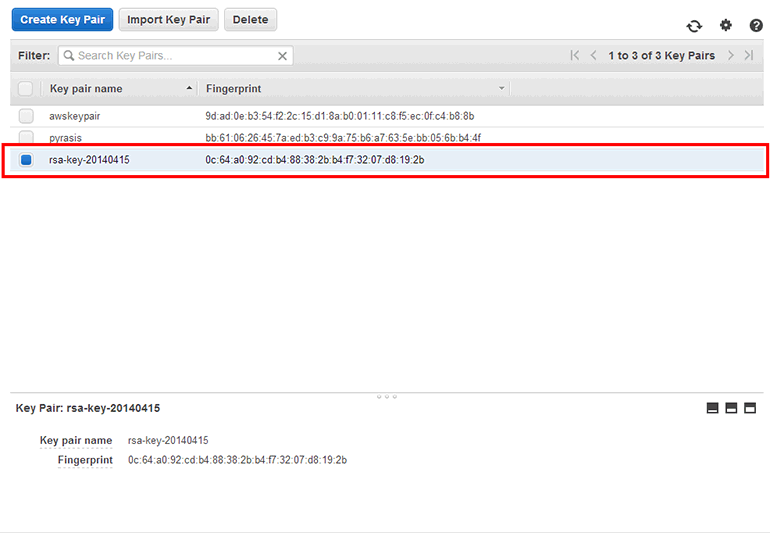
[NETWORK & SECURITY] → [Key Pairs])에 PuTTY Key Generator에서 생성한 공개 키 파일 추가되었습니다.Linux와 Mac OS X에서 생성한 키 쌍 파일 활용하기
Linux와 Mac OS X에서는 SSH 키 쌍이 매우 광범위하게 사용되고 있습니다. 이번에는 Linux와 Mac OS X에서 생성한 SSH 키 쌍 파일을 AWS 키 쌍으로 넣어보겠습니다. 먼저 자신의 계정에 SSH 키 쌍 파일이 있는지 확인합니다. 터미널에서 ~/.ssh 디렉터리로 이동한 뒤 ls -al로 파일이 있는지 확인합니다.
cd ~/.ssh
ls -al
#
# 합계 20
# drwx------ 2 pyrasis pyrasis 4096 4월 15 20:53 .
# drwxr-xr-x 78 pyrasis pyrasis 4096 4월 15 20:53 ..
# -rw------- 1 pyrasis pyrasis 1679 5월 3 2013 id_rsa
# -rw-r--r-- 1 pyrasis pyrasis 408 5월 3 2013 id_rsa.pub
# -rw-r--r-- 1 pyrasis pyrasis 3318 10월 9 2013 known_hosts
SSH 키 쌍 파일이 없다면 ssh-keygen -t rsa 명령으로 SSH 키 쌍 파일을 생성합니다. id_rsa, id_rsa.pub 경로는 변경하지 않고 기본값 그대로 사용합니다. 그리고 Passphrase는 아무것도 설정하지 않고 기본값 그대로 공백을 사용합니다.
ssh-keygen -t rsa
#
# Generating public/private rsa key pair.
# Enter file in which to save the key (/home/pyrasis/.ssh/id_rsa):
# Enter passphrase (empty for no passphrase):
# Enter same passphrase again:
# Your identification has been saved in /home/pyrasis/.ssh/id_rsa.
# Your public key has been saved in /home/pyrasis/.ssh/id_rsa.pub.
# The key fingerprint is:
# 1a:99:3c:8e:d7:ed:f3:d8:94:57:ae:e7:d8:05:36:4b pyrasis@ubuntu
# The key's randomart image is:
# +--[ RSA 2048]----+
# | |
# | |
# | |
# | . o |
# | * S E .|
# | o = . + * |
# | . + . . o o o|
# | . ..+ . +o|
# | ooo ooo|
# +-----------------+
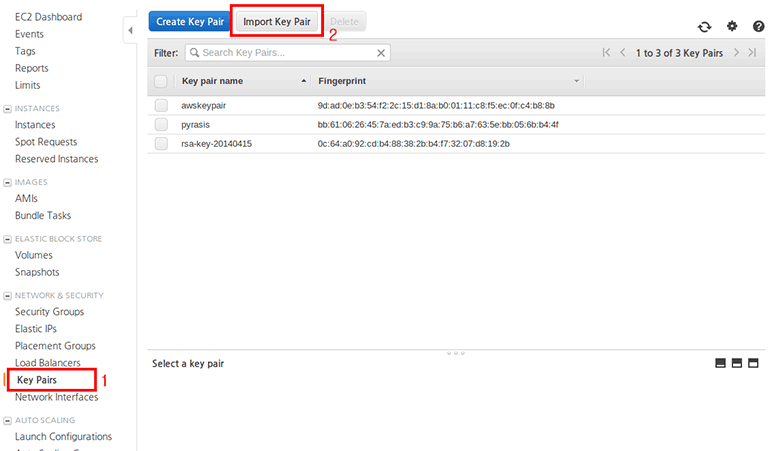
[NETWORK & SECURITY] → [Key Pairs]를 클릭하고, 위쪽 [Import Key Pair] 버튼을 클릭합니다.Import Key Pair 창이 표시됩니다.
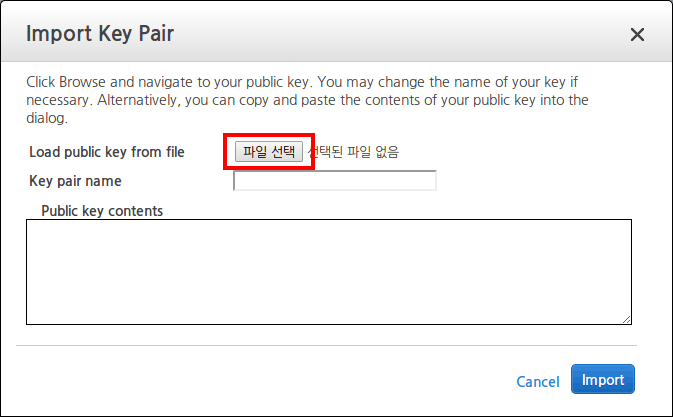
[Load public key from file] 파일 선택 버튼을 클릭합니다.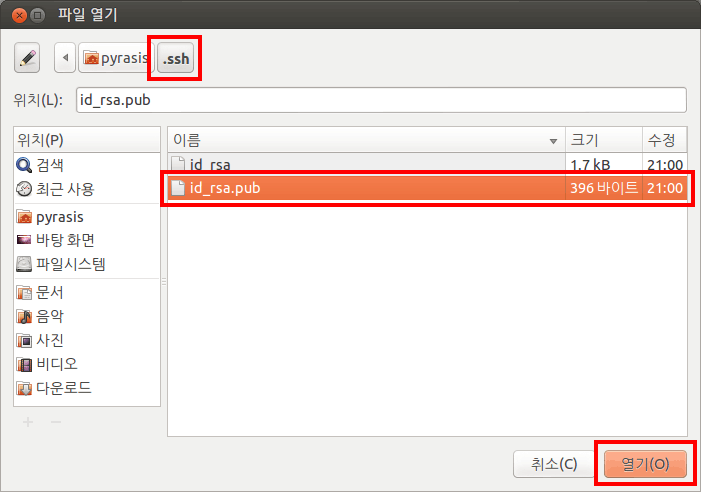
.ssh 디렉터리 안에 있는 id_rsa.pub 파일을 선택한 후 [열기(O)] 버튼을 클릭합니다(홈 디렉터리에서 .ssh 디렉터리가 보이지 않을 경우 위치(L) 부분에 .ssh를 입력한 후 엔터를 치면 .ssh 디렉터리 안으로 들어갈 수 있습니다).공개 키 파일 업로드가 완료되었습니다. Key pair name에 사용할 키 이름을 지정합니다. Public key contents에는 자동으로 업로드 된 id_rsa.pub 파일의 내용이 표시됩니다. [Load public key from file]로 파일 업로드를 하지 않고 id_rsa.pub 파일 내용을 복사해서 Public key contents 부분에 붙여넣기 해도 됩니다.
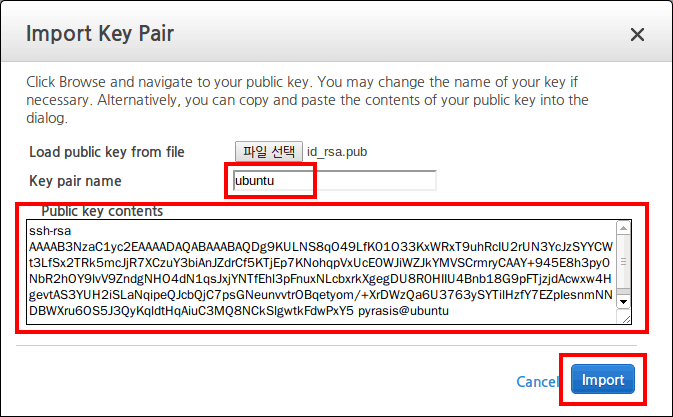
[Import] 키 버튼을 클릭합니다.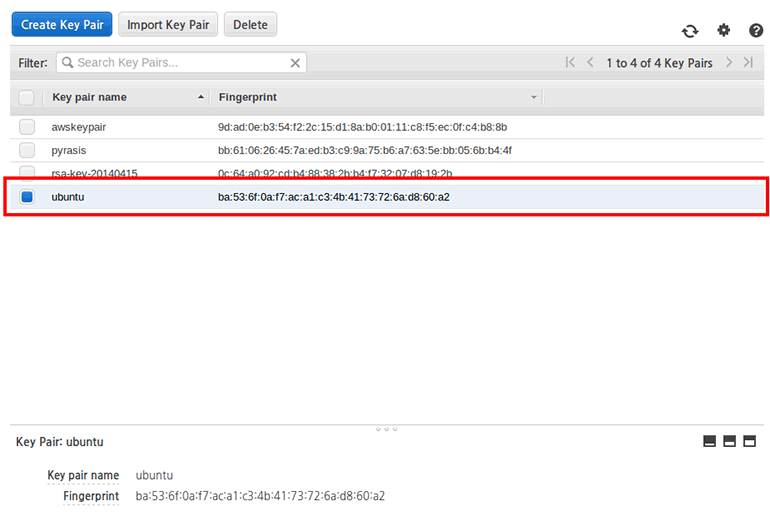
[NETWORK & SECURITY] → [Key Pairs])에서 id_rsa.pub 파일이 추가된 것을 확인할 수 있습니다.