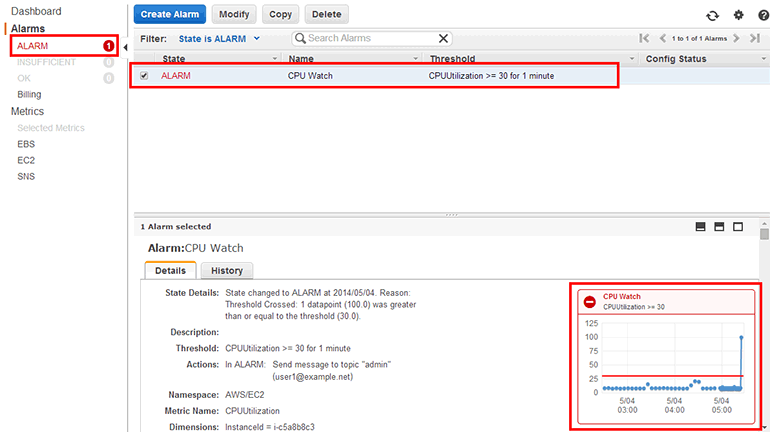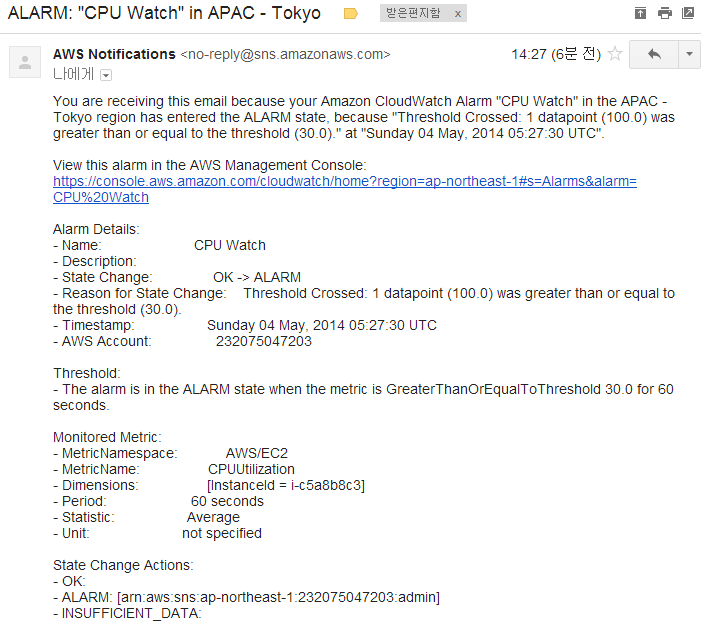10A. CloudWatch 알람 생성하기
10A. CloudWatch 알람 생성하기 관련
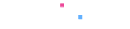
EC2 인스턴스의 CPU 사용률을 모니터링하고 설정한 측정치에 도달하면 알림 메일을 전송하도록 알람을 생성해보겠습니다. 아직 EC2 인스턴스를 생성하지 않았다면 '4.3 EC2 인스턴스 생성하기'를 참조하여 EC2 인스턴스를 생성하도록 합니다. 먼저 EC2 인스턴스(Example Server)를 1분 단위로 모니터링 가능하도록 세부 모니터링 설정을 합니다.
Warning
세부 모니터링 설정은 프리 티어에서 사용할 수 없으며 추가 요금을 지불해야 합니다. 추가 요금을 지불하고 싶지 않다면 이 부분은 건너뛰어도 되고 기본 모니터링 만으로 실습이 가능합니다. 단 알람이 동작하는 것을 확인하려면 5분 이상 기다려야 합니다.
EC2 인스턴스 목록([INSTANCES] → [Instances])에서 EC2 인스턴스(Example Server)를 선택하고, 마우스 오른쪽 버튼을 클릭하면 팝업 메뉴가 나옵니다(위쪽 [Actions] 버튼을 클릭해도 같은 메뉴가 나옵니다). [Enable Detailed Monitoring]을 클릭합니다.
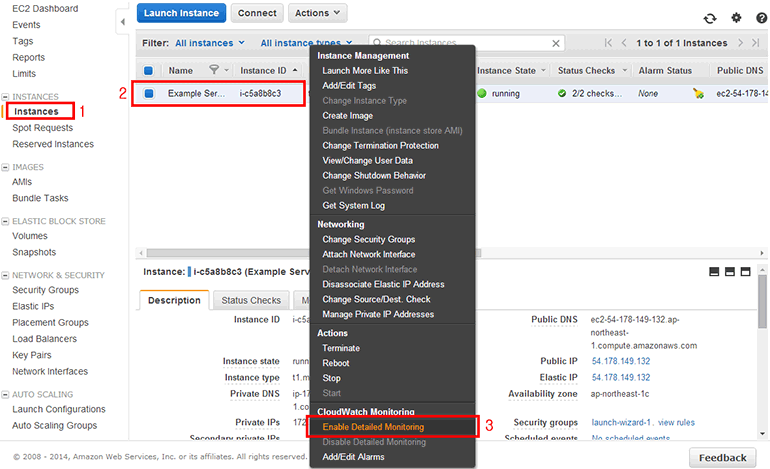
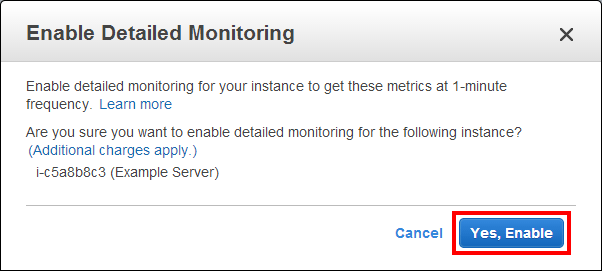
[Yes, Enable] 버튼을 클릭하여 세부 모니터링을 활성화 합니다.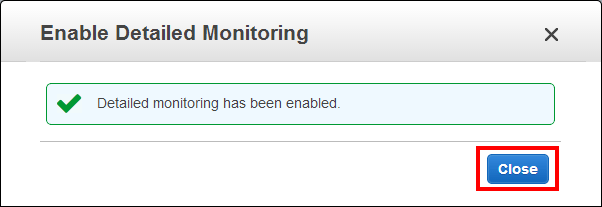
[Close] 버튼을 클릭합니다.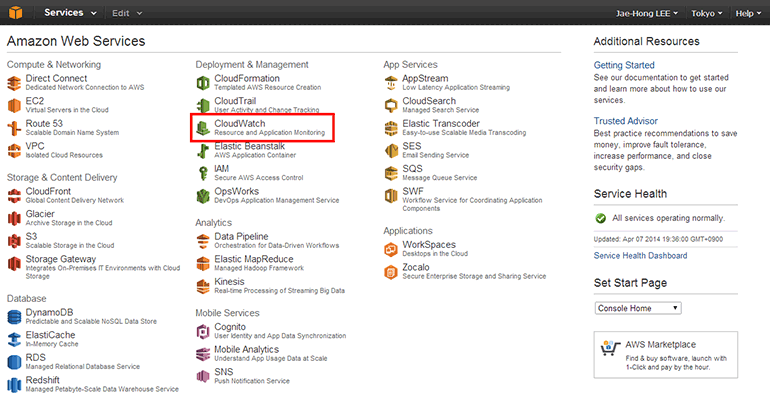
[CloudWatch]를 클릭합니다.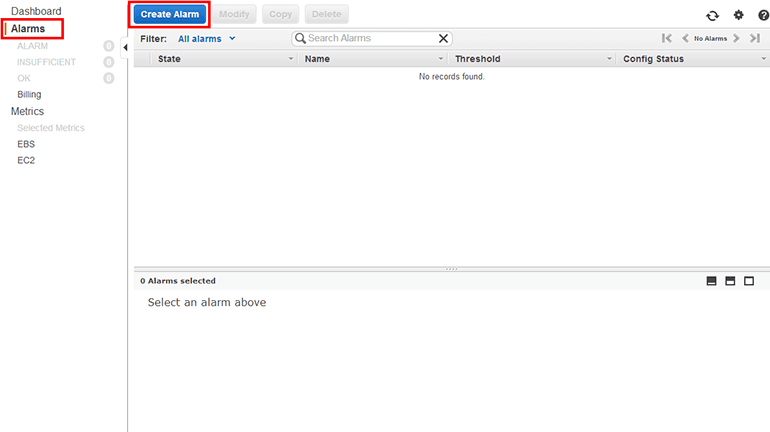
[Alarms]를 클릭하고 위쪽 [Create Alarm] 버튼을 클릭합니다.알람 생성창이 나옵니다.
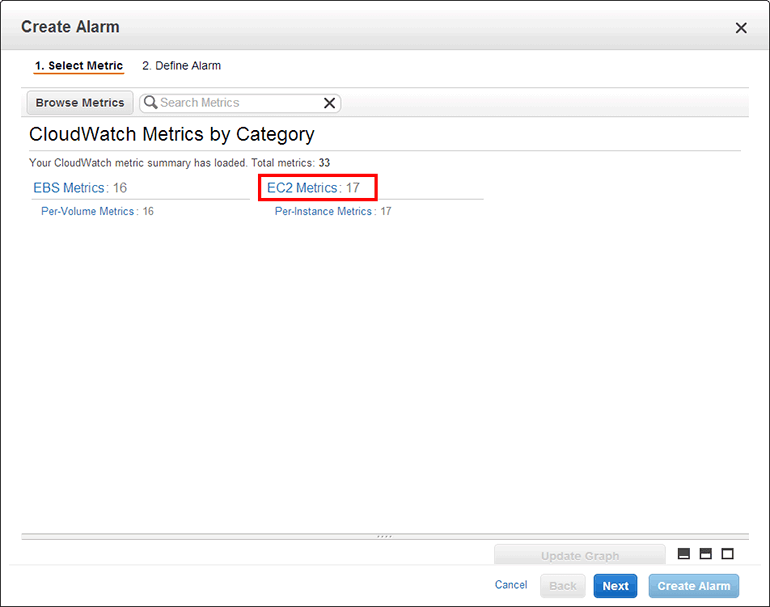
[EC2 Matrics]를 클릭합니다.InstanceId i-c5a8b8c3은 이전에 생성한 EC2 인스턴스(Example Server)입니다. EC2 인스턴스가 여러 개일 경우 스크롤을 내리면 다른 EC2 인스턴스도 선택할 수 있습니다. [CPUUtilization]을 선택하고, 아래 그래프 부분에서 모니터링 간격을 1 Minute(1 분)으로 변경합니다.
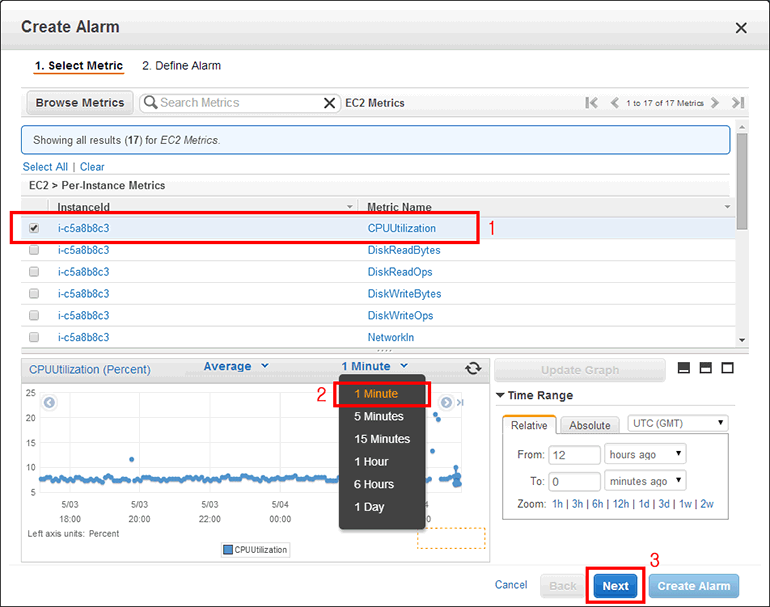
[Next] 버튼을 클릭합니다.그림 10-9의 알람 세부 설정입니다.
- Name: 알람의 이름입니다. CPU Watch로 입력합니다.
- Description: 알람의 설명 입니다(입력하지 않아도 상관없습니다).
- Whenever is: 측정치를 숫자로 입력합니다. 여기서는 CPU 사용률(%)입니다. >= 30으로 설정합니다(CPU 사용률 30% 이상에서 알람 동작). 30를 입력하면 오른쪽 그래프에서 30에 해당하는 위치에 빨간색으로 선이 표시됩니다.
- Whenever for: 설정한 측정치가 몇 번 도달했을 때 알람이 동작할지 설정합니다. 이 값을 3으로 설정했다면 설정한 측정치에 연속으로 3번 도달해야 알람이 동작하게 됩니다 (현재 모니터링 간격이 1분이면 3분 연속으로 측정치에 도달). 1번이나 2번 도달했을 경우 알람은 동작하지 않습니다. 기본값 그대로 사용합니다.
테스트용 알람 설정이기 때문에 무조건 알람이 발생하도록 CPU 사용률 측정치를 낮게 잡았습니다. 실제로 Auto Scaling과 연계할 때에는 보통 60% 또는 80%로 설정합니다. 액션은 이메일 알림(Notification)을 사용하겠습니다.
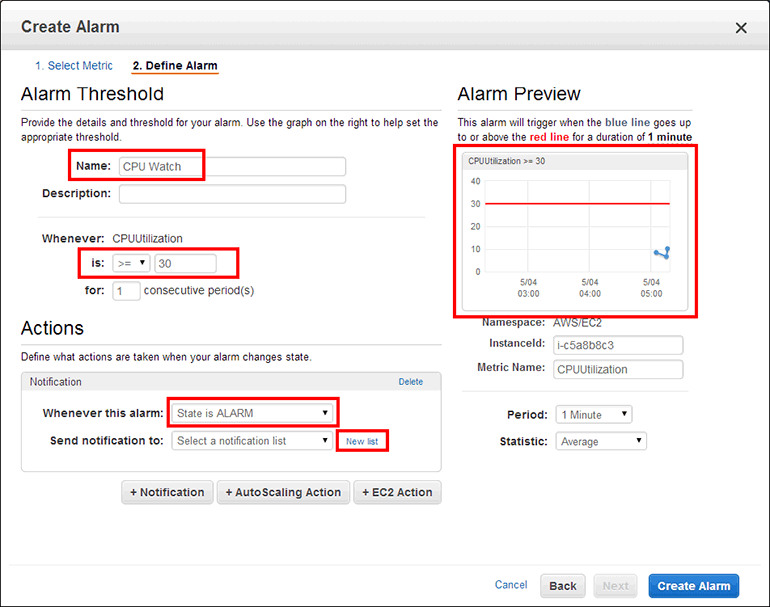
[New list]를 클릭합니다알람 액션 설정입니다.
- Whenever this alarm: 기본값인 State is ALARM을 선택합니다.
- State is ALARM: 설정한 측정치를 넘어섰을 때의 상태입니다.
- State is OK: 설정한 측정치에 도달하지 못했을 때의 상태입니다.
- State is INSUFFICIENT: 데이터가 없어서 측정치를 알 수 없을 때의 상태입니다.
- Send notification to: 이메일 알림을 받을 사람 이름입니다. admin으로 설정합니다.
- Email list: 알림을 받을 이메일 주소입니다. 여러 이메일 주소를 입력할 수 있으며 ,(콤마)로 구분합니다.
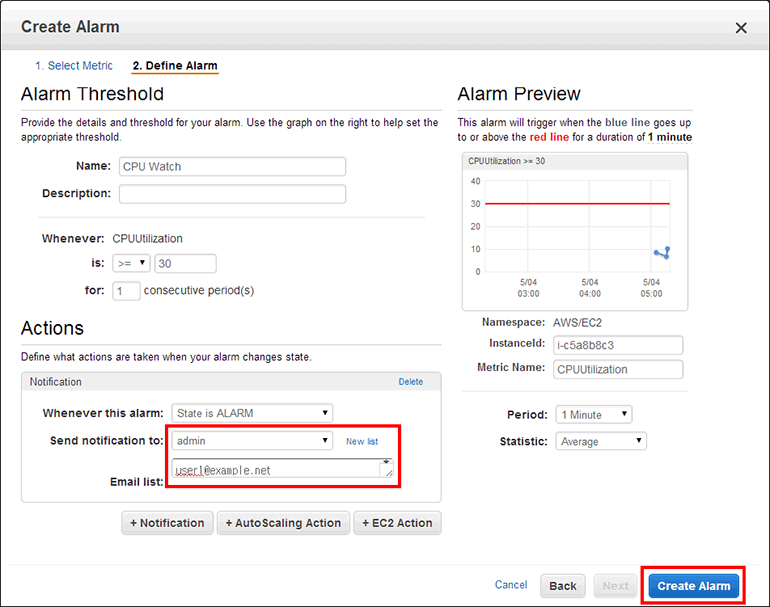
[Create Alarm] 버튼을 클릭합니다.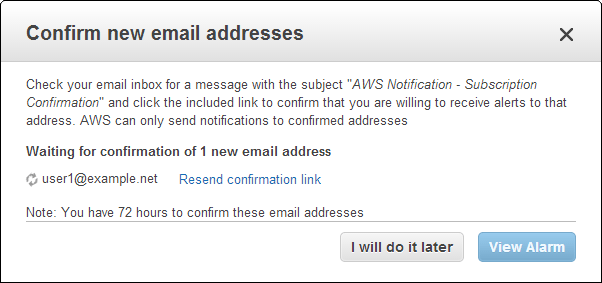
웹 브라우저를 실행하고 입력한 이메일 주소의 메일함으로 이동합니다. 메일함을 보면 AWS Notification - Subscription Confirmation이라는 메일이 도착했을 것입니다.
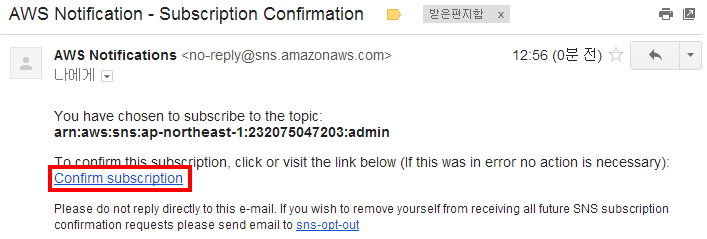
Confirm subscription 링크를 클릭합니다.이메일 확인이 완료되었다는 페이지가 표시됩니다.
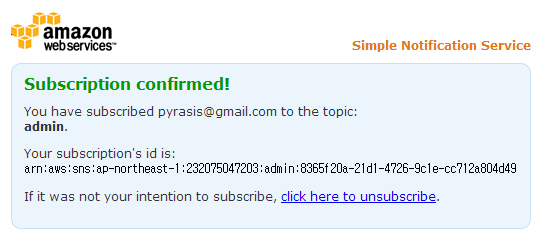
다시 CloudWatch의 알람 생성 화면을 보면 이메일 확인이 완료되었다고 표시됩니다.
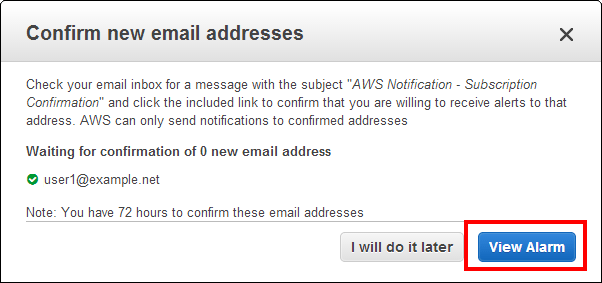
[View Alarm] 버튼을 클릭합니다.CloudWatch 알람 목록에서 새로 생성한 알람을 확인할 수 있습니다.
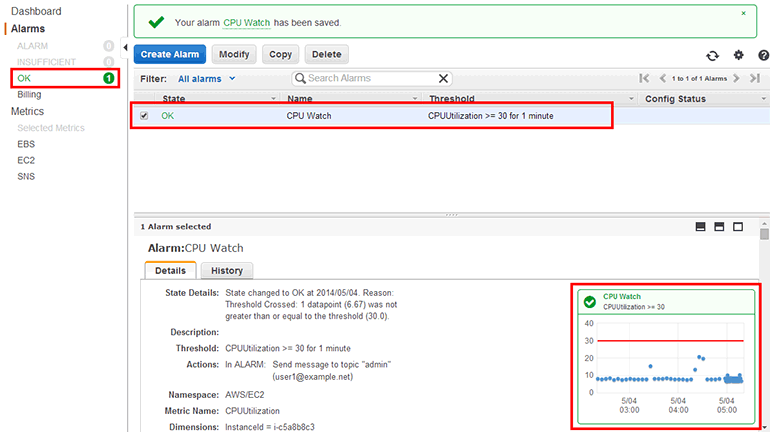
[OK]에 위치해 있습니다.이제 CPU 사용률을 강제로 올려서 ALARM 상태가 되도록 만들어보겠습니다. 이전에 생성한 EC2 인스턴스(Example Server)에 SSH로 접속한 뒤 yes > /dev/null 명령을 입력합니다.
yes > /dev/null