Networking Nomad > 03a. Network Sharing
Networking Nomad > 03a. Network Sharing 관련
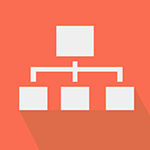
1. File Sharing Overview
You usually are not the only computer on your network, this is especially the case if you're working in a commercial environment. When we want to transfer data from one machine to another, sometimes it maybe easier to connect a USB drive and manually copy them. But for the most part, if you're working with machines on the same network, the way to transfer data is through network file sharing.
In this course we'll go over a couple of different methods to copy data to and from different machines on your network. We'll discuss some simple file copies, then we'll talk about mounting entire directories on your machine that act as a separate drive.
One simple file sharing tool is the scp command. The scp command stands for secure copy, it works exactly the way the cp command does, but allows you to copy from one host over to another host on the same network. It works via ssh so all your actions are using the same authentication and security as ssh.
To copy a file over from local host to a remote host
scp myfile.txt username@remotehost.com:/remote/directory
To copy a file from a remote host to your local host
scp username@remotehost.com:/remote/directory/myfile.txt /local/directory
To copy over a directory from your local host to a remote host
scp -r mydir username@remotehost.com:/remote/directory
Try to copy a file over with scp from one machine to another.
2. rsync
Another tool used to copy data from different hosts is rsync (short for remote synchronization). Rsync is very similar to scp, but it does have a major difference. Rsync uses a special algorithm that checks in advanced if there is already data that you are copying to and will only copy over the differences. For example, let's say that you were copying over a file and your network got interrupted, therefore your copy stopped midway. Instead of re-copying everything from the beginning, rsync will only copy over the parts that didn't get copied.
It also verifies the integrity of a file you are copying over with checksums. These small optimizations allow greater file transfer flexibility and makes rsync ideal for directory synchronization remotely and locally, data backups, large data transfers and more.
Some commonly-used rsync options:
v: verbose outputr: recursive into directoriesh: human readable outputz: compressed for easier transfer, great for slow connections
Copy/sync files on the same host
rsync -zvr /my/local/directory/one /my/local/directory/two
Copy/sync files to local host from a remote host
rsync /local/directory username@remotehost.com:/remote/directory
Copy/sync files to a remote host from a local host
rsync username@remotehost.com:/remote/directory /local/directory
Use rsync to sync a directory to another directory, be sure not to overwrite an important directory!
3. Simple HTTP Server
Python has a super useful tool for serving files over HTTP. This is great if you just want to create a quick network share that other machines on your network can access. To do that just go to the directory you want to share and run:
python -m SimpleHTTPServer
This sets up a basic webserver that you can access via the localhost address. So grab the IP address of the machine you ran this on and then on another machine access it in the browser with: 🌐http://IP_ADDRESS:8000. On your own machine, you can view the files available by typing: 🌐http://localhost:8000 in your web browser.
You can also do this with node or if you are running Python 3, the syntax will be a little bit different.
Try setting up a SimpleHTTPServer!
4. NFS
The most standard network file share for Linux is NFS (Network File System), NFS allows a server to share directories and files with one or more clients over the network.
We won't get into the details of how to create an NFS server as it can get complex, however we will discuss setting up NFS clients.
Setting up NFS client
sudo service nfsclient start
sudo mount server:/directory /mount_directory
Automounting
Let's say you use the NFS server quite often and you want to keep it permanently mounted, normally you think you'd edit the /etc/fstab file, but you may not always get a connection to the server and that can cause issues on bootup. Instead what you want to do is setup automounting so that you can connect to the NFS server when you need to. This is done with the automount tool or in recent versions of Linux amd. When a file is accessed in a specified directory, automount will look up the remote server and automatically mount it.
Read the manpage for NFS to learn more.
5. Samba
In the early days of computing, it became necessary for Windows machines to share files with Linux machines, thus the Server Message Block (SMB) protocol was born. SMB was used for sharing files between Windows operating systems (Mac also has file sharing with SMB) and then it was later cleaned up and optimized in the form of the Common Internet File System (CIFS) protocol.
Samba is what we call the Linux utilities to work with CIFS on Linux. In addition to file sharing, you can also share resources like printers.
Create a network share with Samba
Let's go through the basic steps to create a network share that a Windows machine can access:
Install Samba
sudo apt update
sudo apt install samba
Setup smb.conf
The configuration file for Samba is found at /etc/samba/smb.conf, this file should tell the system what directories should be shared, their access permissions, and more options. The default smb.conf comes with lots of commented code already and you can use those as an example to write your own configurations.
sudo vi /etc/samba/smb.conf
Setup up a password for Samba
sudo smbpasswd -a [username]
Create a shared directory
mkdir /my/directory/to/share
Restart the Samba service
sudo service smbd restart
Accessing a Samba share via Windows
In Windows, just type in the network connection in the run prompt: \\HOST\sharename.
Accessing a Samba/Windows share via Linux
smbclient //HOST/directory -U user
The Samba package includes a command line tool called smbclient that you can use to access any Windows or Samba server. Once you're connected to the share you can navigate and transfer files.
Attach a Samba share to your system
Instead of transferring files one by one, you can just mount the network share on your system.
sudo mount -t cifs servername:directory mountpount -o user=username,pass=password
Setup a Samba share, if you don't have one, open up smb.conf and familiarize yourself with the options in the config file.