Environment Setup 관련
Terminal.app
Copy and Paste the following to the Terminal Prompt
git clone https://github.com/dracula/terminal-app.git
[Terminal]>[Settings]Tab- Click icon
- Click
[Import...] - Select the
Dracula.terminalfile - Click Default
zsh
# Copy and Paste the following to the Terminal Prompt
git clone https://github.com/dracula/zsh.git
# And creating a symbolic link to `oh-my-zsh`'s theme folder:
ln -s $DRACULA_THEME/dracula.zsh-theme $OH_MY_ZSH/themes/dracula.zsh-theme
Oh My Posh
Installation
To install Oh My Posh on MacOS/Windows/Linux follow documentation here.
Activating Theme
For instructions on activating this theme in powershell, cmd, xsh, bash, fish and nu please refer to the documentation here.
Fonts
Nerd Fonts are required for the Dracula theme. To display all icons, the use of Nerd Fonts is recommended. More information on fonts can be found here.
Visual Studio Code
- Go to View -> Command Palette or press Ctrl+Shift+P
- Then enter
Install Extension - Write
Dracula Official - Select it or press Enter to install
Sublime Text
If you are using Package Control, you can easily install Dracula Theme via the Package Control: Install Package menu item. The Dracula Theme package is listed as Dracula Color Scheme in the packages list.
Jetbrains
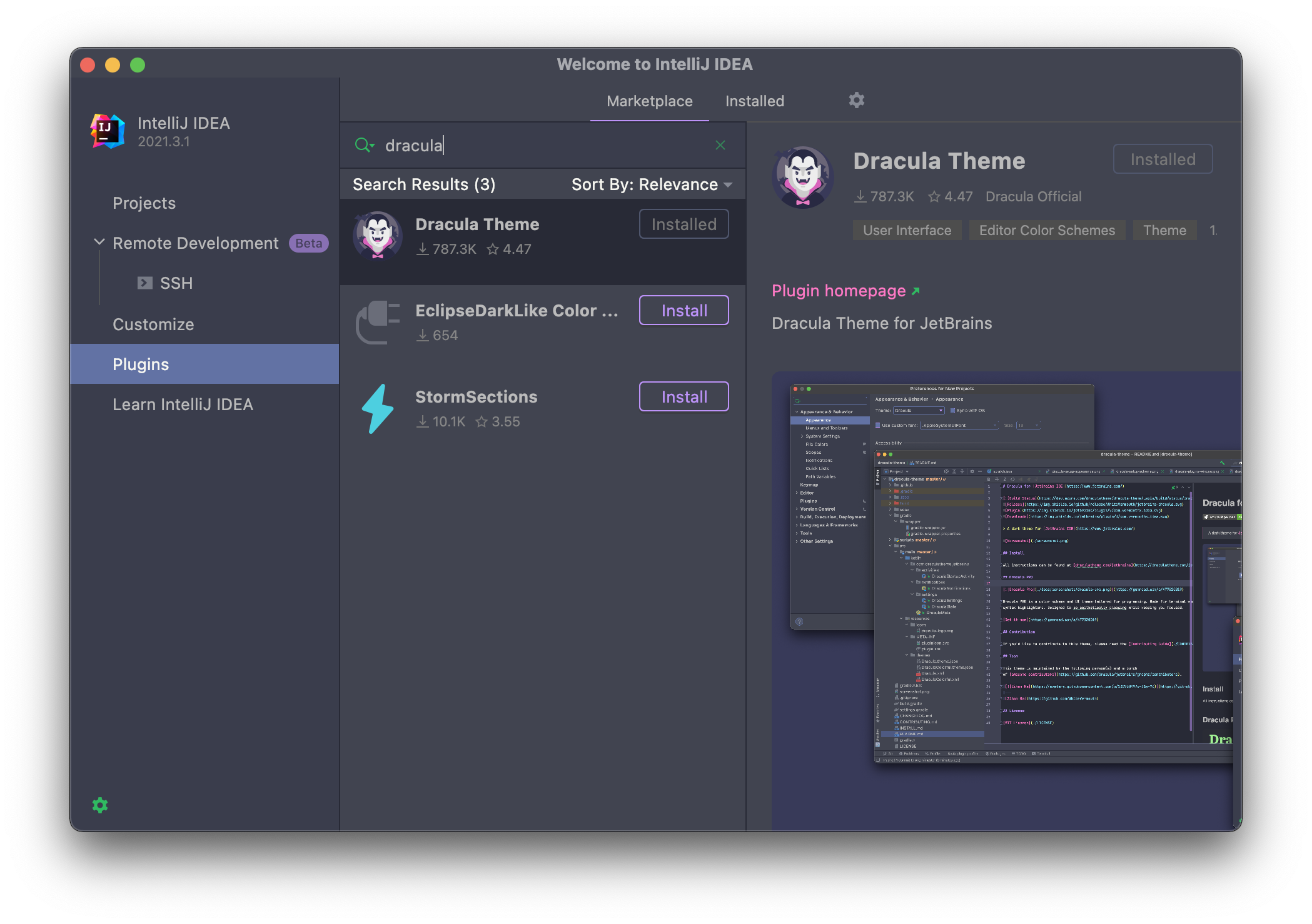
Plugin Marketplace, and search Dracula, click [Install].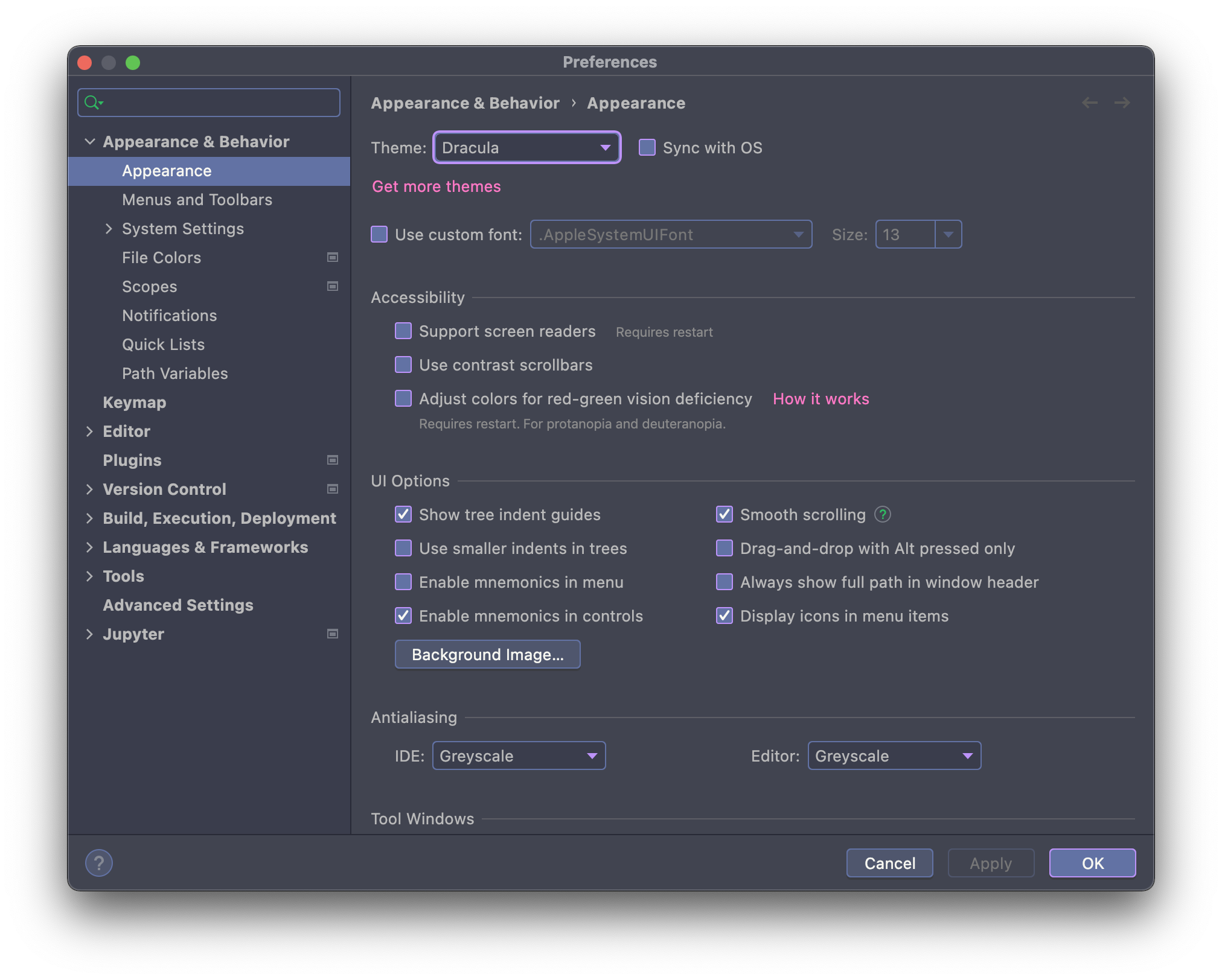
Preferences > Appearance & Behavior > Appearance, select [Dracula] from the dropdown menu.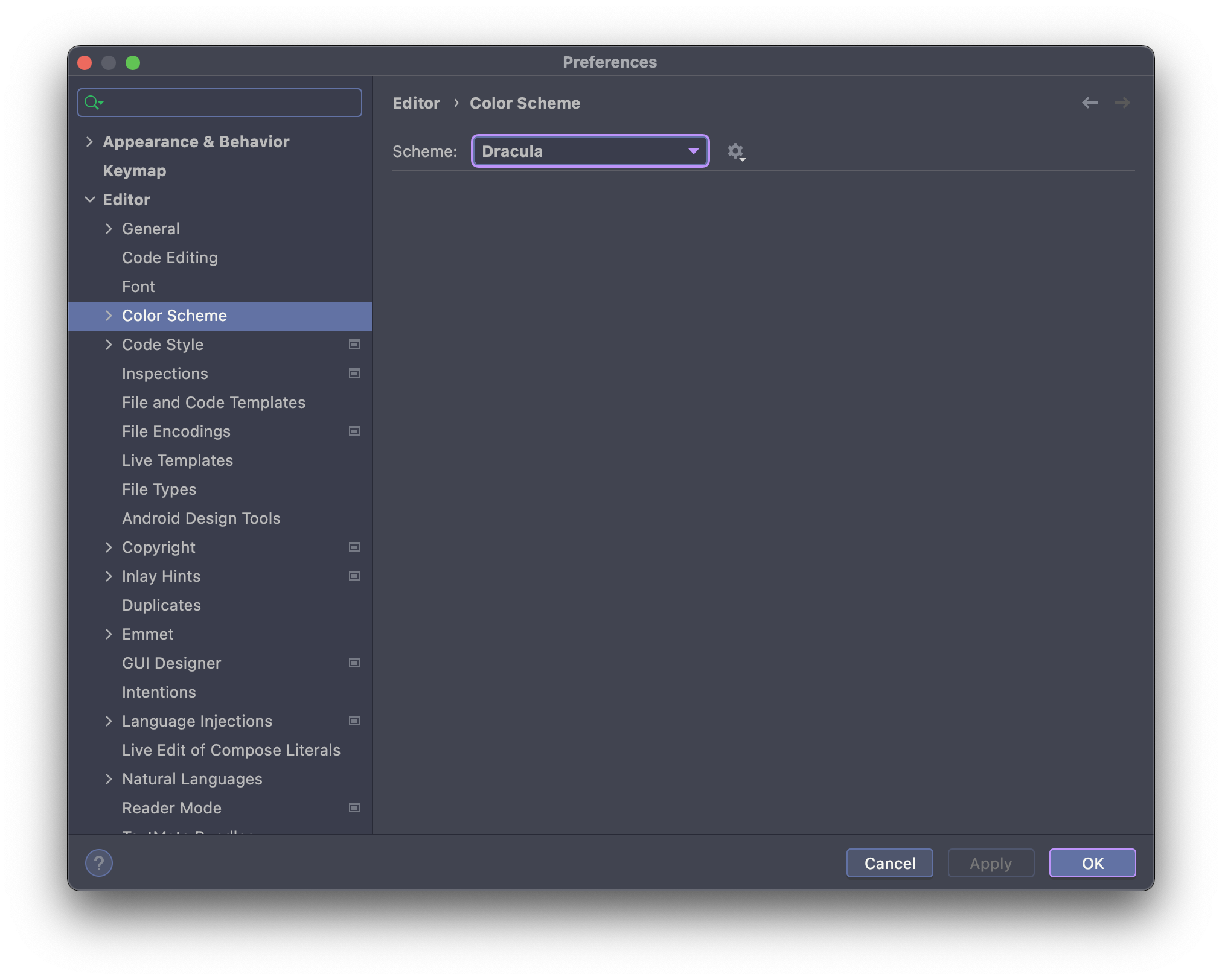
[Preferences] > [Editor] > [Color Scheme], select [Dracula] from the dropdown menu.vim
XCode
XCode

Create the custom themes folder
Move Dracula.xccolortheme file to this custom themes folder.
git clone https://github.com/dracula/xcode dracula-xcode
mkdir ~/Library/Developer/Xcode/UserData/FontAndColorThemes
mv ./dracula-xcode/Dracula.xccolortheme ~/Library/Developer/Xcode/UserData/FontAndColorThemes
Xcode > Preferences > Themes > Select the Dracula theme
Windows Terminal
Windows Terminal

git clone https://github.com/dracula/windows-terminal dracula-win-terminal
Start Windows Terminal and click on the down arrow symbol ˅ from menu bar. This will open a drop down menu from which select Settings option. Alternatively use Ctrl+, to open Settings directly.
In the settings.json settings file for Windows Terminal, find the schemes section and paste the content of dracula.json.
"schemes": [
{
"name": "Dracula",
"cursorColor": "#F8F8F2",
"selectionBackground": "#44475A",
"background": "#282A36",
"foreground": "#F8F8F2",
"black": "#21222C",
"blue": "#BD93F9",
"cyan": "#8BE9FD",
"green": "#50FA7B",
"purple": "#FF79C6",
"red": "#FF5555",
"white": "#F8F8F2",
"yellow": "#F1FA8C",
"brightBlack": "#6272A4",
"brightBlue": "#D6ACFF",
"brightCyan": "#A4FFFF",
"brightGreen": "#69FF94",
"brightPurple": "#FF92DF",
"brightRed": "#FF6E6E",
"brightWhite": "#FFFFFF",
"brightYellow": "#FFFFA5"
}
]
Once the color scheme has been defined, it's time to enable it. Find the profiles section and add a colorScheme value to the default profile.
"profiles": {
"defaults": {
"colorScheme" : "Dracula"
}
}
.
settings.json파일경로:%APPDATA%\Local\Packages\Microsoft.WindowsTerminal_????????\LocalState
Powershell
Powershell

- Install the prerequisites:
- PSReadLine 2.0 or later. It's installed by default in Windows 10, but you'll most likely
need to upgrade it. You can verify your PSReadLine version by running(Get-Module PSReadLine).Version.Major - Install git integration (
posh-git) withInstall-Module -Name posh-git -AllowPrerelease -Force. If you don't have an-AllowPrereleaseflag, upgrade PowerShellGet withInstall-Module -Name PowerShellGet -Forcefirst. If that still doesn't work, see this reported fix (thanks @LukeSavefrogs!).
- Download and unzip ColorTool. The source code is available from Microsoft.
- Open PowerShell, navigate to the unzipped
ColorTooldirectory, and runinstall.cmd. - Include this powershell configuration in your PowerShell
$profilefile - Right-click on the window titlebar and choose
Properties, then on theFonttab choose Consolas. ClickOKto save.
Set the environment variable prompt to the value in this file. These crazy strings are called ANSI Escape Sequences.
In Windows 10, the titlebar color can be set system-wide in [Settings] → [Personalization] → [Colors] → [Custom color] → [More] → #262835.
트루타입폰트로 지정
$key = 'HKLM:\SOFTWARE\Microsoft\Windows NT\CurrentVersion\Console\TrueTypeFont'
Set-ItemProperty -Path $key -Name '000' -Value '<트루타입폰트이름>' # Set-ItemProperty -Path $key -Name '000' -Value 'JetBrainsMono Nerd Font Mono'
📁
$profile 위치파일경로:%USERPROFILE%\Documents\WindowsPowerShell
Youtube
Youtube

Install using browser extesion
Install Stylus for

Once installed, it will replace the default theme for Dracula!
Stackoverflow
StackOverflow

⚠️ NOTE: You need to have dark mode enabled in stackoverflow settings (Click on your
avatar-> ClickSettings-> Set Theme to Dark - [screenshot])
Install Stylus for

This theme is highly configurable to your liking and the options are shown below. These settings can be configured by pressing the cogwheel icon next to the name of the theme

For more information about configuration and settings please see DOCUMENTATION.md
Github Pages
Github Pages

Clone the following repositories
git clone https://github.com/dracula/gh-pages.git
