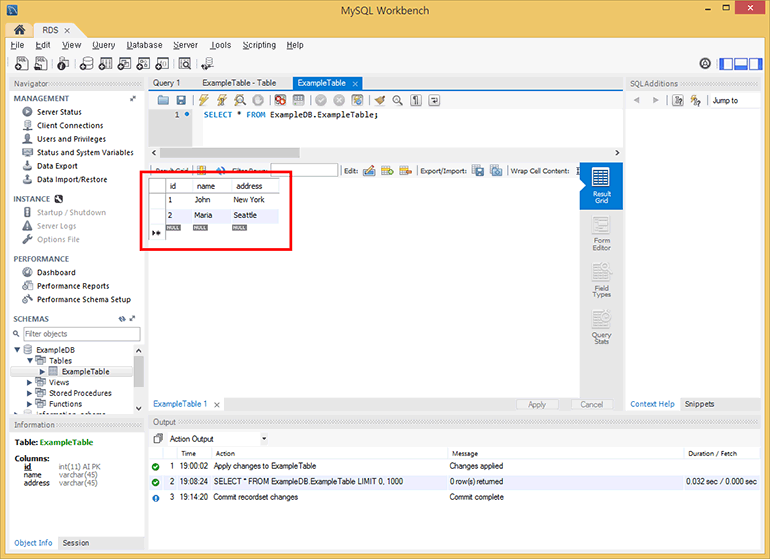13F. RDS DB 인스턴스 사용하기
13F. RDS DB 인스턴스 사용하기 관련
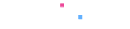
RDS DB 인스턴스의 생성이 완료되었으면 실제로 생성이 되었는지 확인해보겠습니다. 이 책에서는 GUI 도구인 MySQL Workbench를 사용하겠습니다. http://dev.mysql.com/downloads/tools/workbench/에 접속한 뒤 각자 운영체제에 맞는 버전을 다운로드합니다. 다운로드에는 오라클 계정이 필요합니다. Windows 버전의 경우 MSI Installer를 다운로드합니다(ZIP Archive는 MySQL 테이블을 생성하려면 관련 라이브러리를 따로 설치해야 하기 때문에 번거롭습니다).
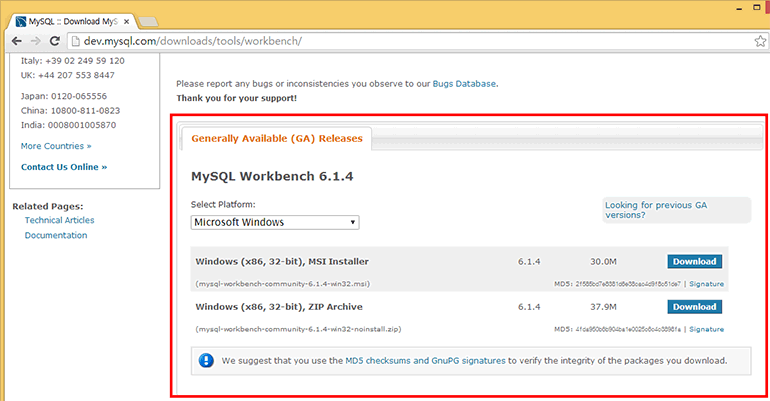
오라클 계정 없이 MySQL Workbench Windows 버전 받기
MySQL Workbench Windows 버전을 기준으로 설명 하겠습니다. 다운로드한 파일을 설치하고 MySQLWorkbench.exe를 실행합니다. MySQL Workbench가 실행되면 MySQL Connections 옆의 [+] 버튼을 클릭합니다.
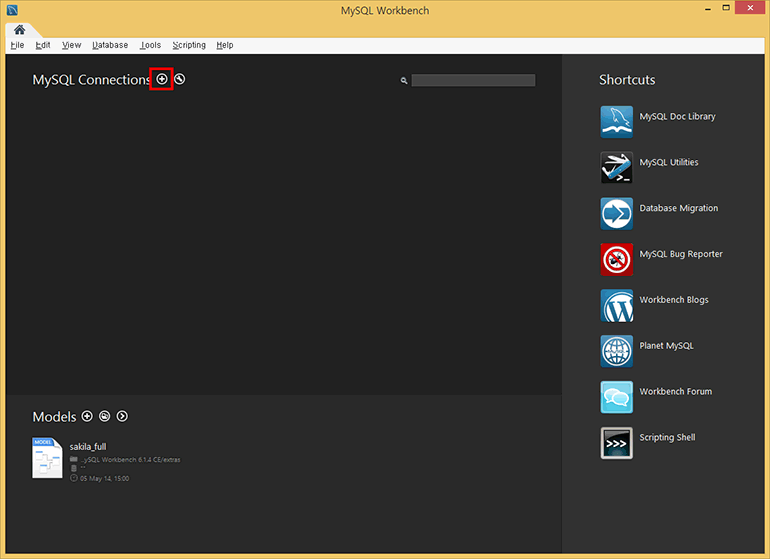
새 MySQL 연결을 생성합니다.
- Connection Name: 연결의 이름입니다. RDS를 입력합니다.
- Connection Method: 접속 방식입니다. 기본값 그대로 Standard (TCP/IP)를 사용합니다.
- Hostname: RDS DB 인스턴스의 엔드포인트 주소를 입력합니다. 단 포트 번호는 제외하고 도메인만 입력합니다. 엔드포인트 주소는 RDS DB 목록에서 DB 인스턴스를 선택한 뒤 세부 내용에서 확인할 수 있습니다.
- Port: MySQL 접속 포트 번호입니다. 기본값 그대로 사용합니다.
- Username: RDS DB 인스턴스를 생성할 때 설정했던 Master Username을 입력합니다. 예제에서는 admin으로 설정했습니다.
Password의 [Store in Vault ...] 버튼을 클릭합니다.
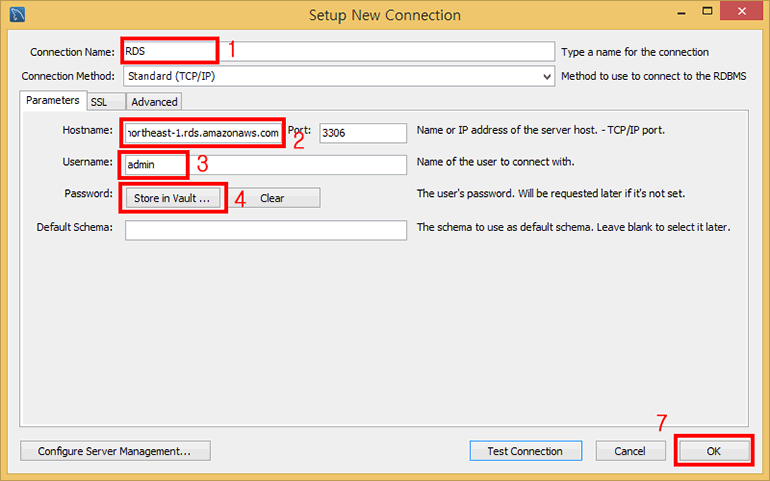
RDS DB 인스턴스를 생성할 때 설정했던 Master Password를 입력하고 [OK] 버튼을 클릭합니다.
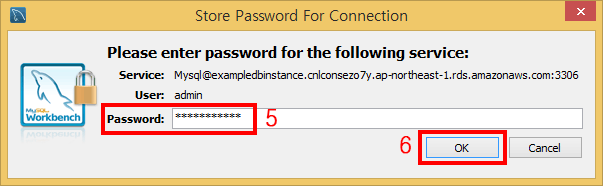
설정이 완료되었으면 Setup New Connection 창의 [OK] 버튼을 클릭합니다. 이제 RDS 연결 생성이 완료되었습니다. RDS 연결을 클릭하여 MySQL에 접속합니다. 접속이 되지 않으면 '13.5 RDS DB 인스턴스 Security Group 생성 및 설정하기'에서 Security Group을 생성한 뒤 사용하도록 설정하였는지 확인합니다.
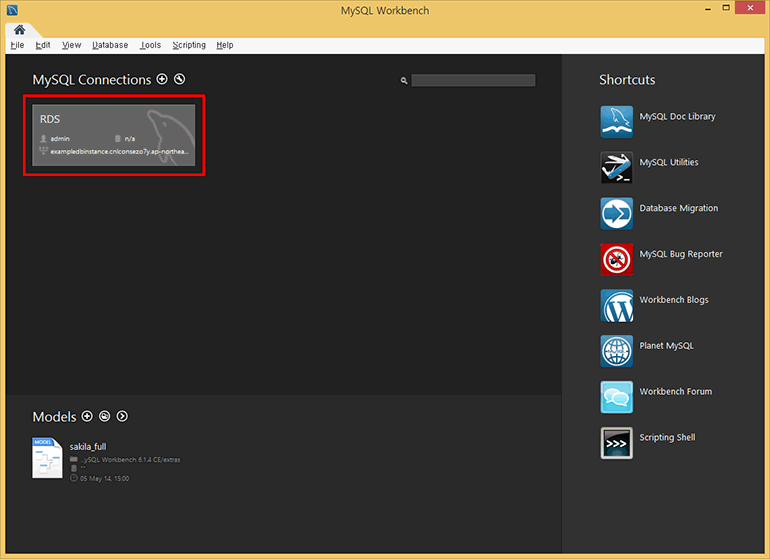
MySQL Workbench에서 RDS DB 인스턴스에 접속했습니다. 왼쪽을 보면 RDS DB 인스턴스를 생성할 때 함께 생성한 ExampleDB를 확인할 수 있습니다. 이 ExampleDB를 클릭하고 Tables에서 마우스 오른쪽 버튼을 클릭하면 팝업 메뉴가 나옵니다. [Create Table...]를 클릭합니다.
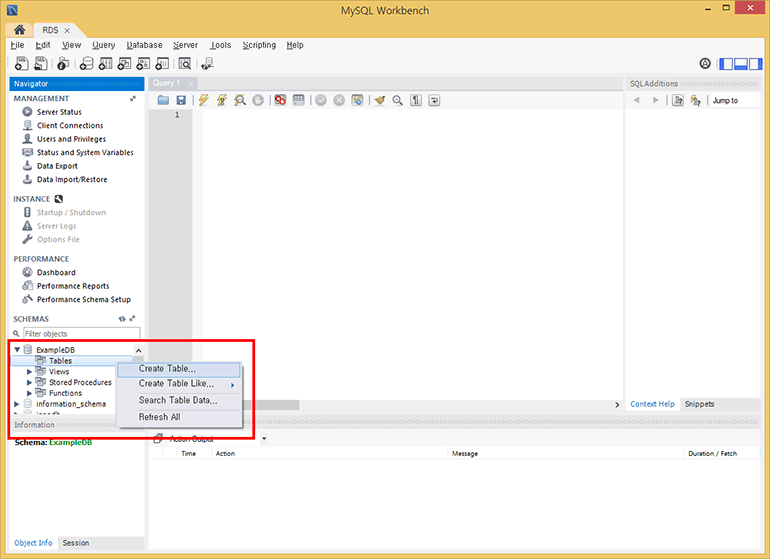
새 테이블을 생성합니다.
- Table Name: 테이블 이름입니다. ExampleTable을 입력합니다.
- Collation: 문자 데이터 타입입니다. 기본값 그대로 사용합니다.
- Engine: MySQL의 스토리지 엔진입니다. 기본값 그대로 InnoDB를 사용합니다.
새 칼럼을 추가합니다. Column Name의 빈 칸을 클릭하면 새 칼럼을 추가할 수 있습니다. 아래 형식과 같이 칼럼을 생성합니다.
- Column Name: id, DataType: INT, PK 체크, NN 체크, AI 체크
- Column Name: name, DataType: VARCHAR(45)
- Column Name: address, DataType: VARCHAR(45)
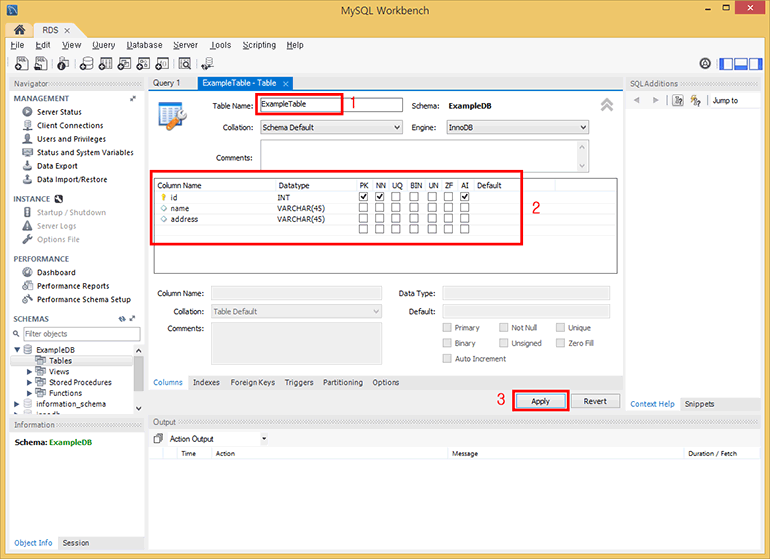
[Apply] 버튼을 클릭합니다.테이블을 생성하는 SQL 문이 표시됩니다.
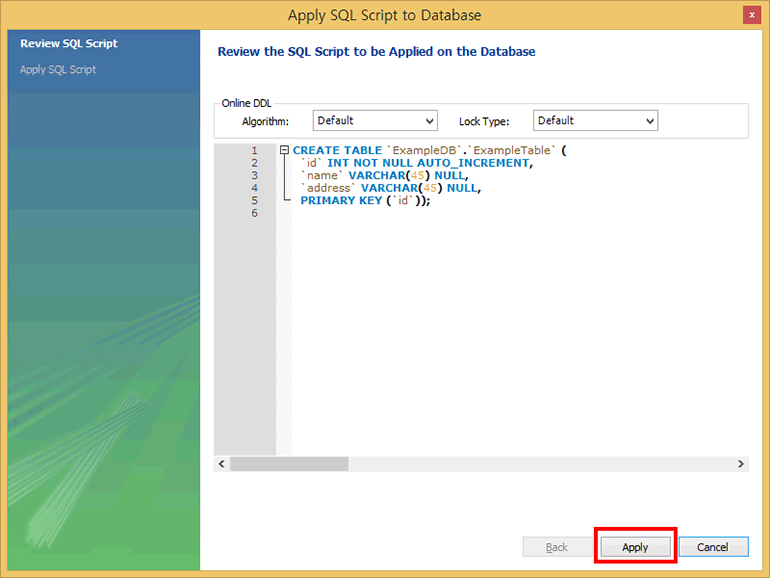
[Apply] 버튼을 클릭하고, 아무 에러 없이 적용이 완료되면 [Finish] 버튼을 클릭합니다.MySQL Workbench의 왼쪽을 보면 방금 생성한 ExampleTable을 확인할 수 있습니다. 이 ExampleTable에서 마우스 오른쪽 버튼을 클릭하면 팝업 메뉴가 나옵니다.
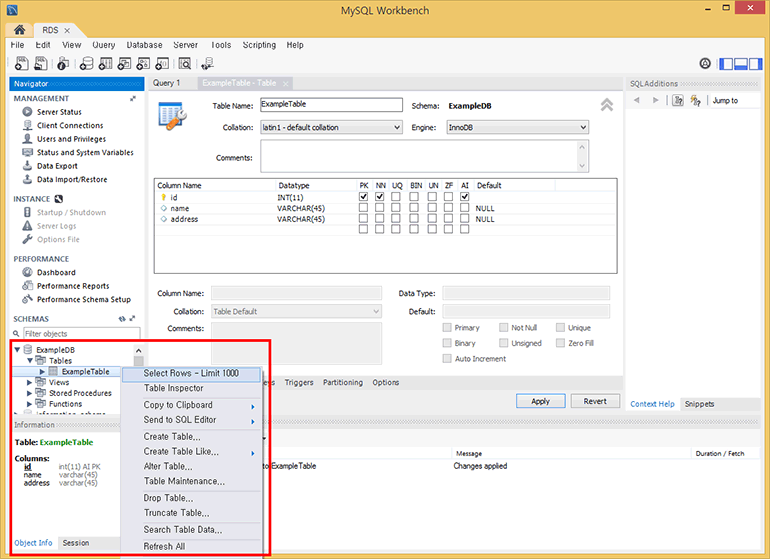
[Select Rows - Limit 1000]을 클릭합니다.ExampleTable의 데이터가 출력됩니다. 테이블만 생성했으므로 아무 데이터가 없습니다. 이곳에서 엑셀처럼 데이터를 입력할 수 있습니다. 그림처럼 John, New York과 Maria, Seattle을 추가합니다.
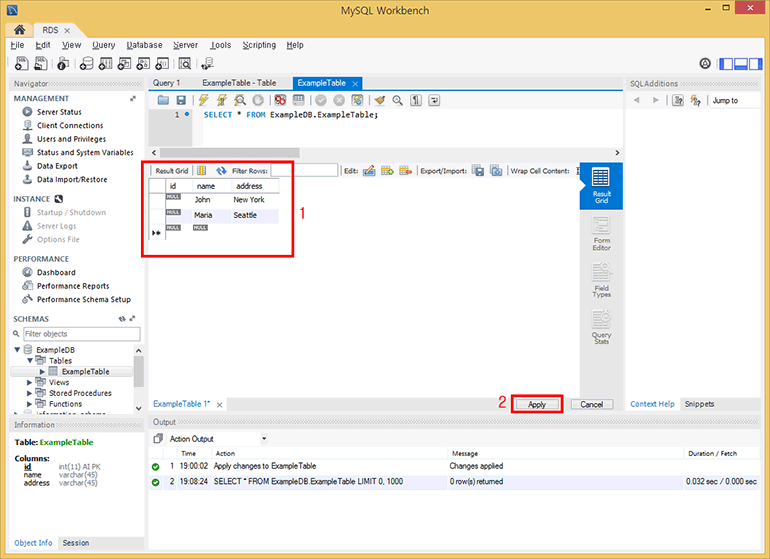
[Apply] 버튼을 클릭합니다.ExampleTable에 데이터 추가가 완료되었습니다. id 칼럼은 AI(Auto Increment)로 설정했기 때문에 자동으로 값이 지정됩니다.