Journeyman > 02f. Process Utilization
Journeyman > 02f. Process Utilization 관련
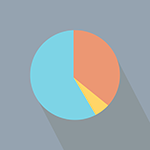
1. Tracking processes: top
In this course, we'll go over how to read and analyze the resource utilization on your system, this lesson shows some great tools to use when you need to track what a process is doing.
top
We've discussed top before, but we're going to dig into the specifics of what it's actually displaying. Remember top is the tool we used to get a real time view of the system utilization by our processes:
# top - 18:06:26 up 6 days, 4:07, 2 users, load average: 0.92, 0.62, 0.59
# Tasks: 389 total, 1 running, 387 sleeping, 0 stopped, 1 zombie
# %Cpu(s): 1.8 us, 0.4 sy, 0.0 ni, 97.6 id, 0.1 wa, 0.0 hi, 0.0 si, 0.0 st
# KiB Mem: 32870888 total, 27467976 used, 5402912 free, 518808 buffers
# KiB Swap: 33480700 total, 39892 used, 33440808 free. 19454152 cached Mem
#
# PID USER PR NI VIRT RES SHR S %CPU %MEM TIME+ COMMAND
# 6675 patty 20 0 1731472 520960 30876 S 8.3 1.6 160:24.79 chrome
# 6926 patty 20 0 935888 163456 25576 S 4.3 0.5 5:28.13 chrome
Let's go over what this output means, you don't have to memorize this, but come back to this when you need a reference.
1st line: This is the same information you would see if you ran the uptime command (more to come)
The fields are from left to right:
- Current time
- How long the system has been running
- How many users are currently logged on
- System load average (more to come)
2nd line: Tasks that are running, sleeping, stopped and zombied
3rd line: Cpu information
us: user CPU time - Percentage of CPU time spent running users’ processes that aren’t niced.sy: system CPU time - Percentage of CPU time spent running the kernel and kernel processesni: nice CPU time - Percentage of CPU time spent running niced processesid: CPU idle time - Percentage of CPU time that is spent idlewa: I/O wait - Percentage of CPU time that is spent waiting for I/O. If this value is low, the problem probably isn’t disk or network I/Ohi: hardware interrupts - Percentage of CPU time spent serving hardware interruptssi: software interrupts - Percentage of CPU time spent serving software interruptsst: steal time - If you are running virtual machines, this is the percentage of CPU time that was stolen from you for other tasks
4th and 5th line: Memory Usage and Swap Usage
Processes List that are Currently in Use
PID: Id of the processUSER: user that is the owner of the processPR: Priority of processNI: The nice valueVIRT: Virtual memory used by the processRES: Physical memory used from the processSHR: Shared memory of the processS: Indicates the status of the process: S=sleep, R=running, Z=zombie,D=uninterruptible,T=stopped%CPU- this is the percent of CPU used by this process%MEM- percentage of RAM used by this processTIME+- total time of activity of this processCOMMAND- name of the process
You can also specify a process ID if you just want to track certain processes:
top -p 1
Play around with the top command and see what processes are using the most resources.
2. lsof and fuser
Let's say you plugged in a USB drive and starting working on some files, once you were done, you go and unmount the USB device and you're getting an error "Device or Resource Busy". How would you find out which files in the USB drive are still in use? There are actually two tools you can use for this:
lsof
Remember files aren't just text files, images, etc, they are everything on the system, disks, pipes, network sockets, devices, etc. To see what is in use by a process, you can use the lsof command (short for "list open files") this will show you a list of all the open files and their associated process.
lsof .
# COMMAND PID USER FD TYPE DEVICE SIZE/OFF NODE NAME
# lxsession 1491 pete cwd DIR 8,6 4096 131 .
# update-no 1796 pete cwd DIR 8,6 4096 131 .
# nm-applet 1804 pete cwd DIR 8,6 4096 131 .
# indicator 1809 pete cwd DIR 8,6 4096 131 .
# xterm 2205 pete cwd DIR 8,6 4096 131 .
# bash 2207 pete cwd DIR 8,6 4096 131 .
# lsof 5914 pete cwd DIR 8,6 4096 131 .
# lsof 5915 pete cwd DIR 8,6 4096 131 .
Now I can see what processes are currently holding the device/file open. In our USB example, you can also kill these processes so we can unmount this pesky drive.
fuser
Another way to track a process is the fuser command (short for "file user"), this will show you information about the process that is using the file or the file user.
fuser -v .
# USER PID ACCESS COMMAND
# /home/pete: pete 1491 ..c.. lxsession
# pete 1796 ..c.. update-notifier
# pete 1804 ..c.. nm-applet
# pete 1809 ..c.. indicator-power
# pete 2205 ..c.. xterm
# pete 2207 ..c.. bash
We can see which processes are currently using our /home/pete directory. The lsof and fuser tools are very similar, familiarize yourself with these tools and try using them next time you need to track a file or process down.
Read the manpages for lsof and fuser, there is a lot of information that we didn't cover that allows you to have greater flexibility with these tools.
3. Process Threads
You may have heard of the terms single-threaded and multi-threaded processes. Threads are very similar to processes, in that they are used to execute the same program, they are often referred to as lightweight processes. If a process has one thread it is single-threaded and if a process has more than one thread it is multi-threaded. However, all processes have at least one thread.
Processes operate with their own isolated system resources, however threads can share these resources among each other easily, making it easier for them to communicate among each other and at times it is more efficient to have a multi-threaded application than a multi-process application.
Basically, let's say you open up LibreOffice Writer and Chrome, each is it's own separate process. Now you go inside Writer and start editing text, when you edit the text it gets automatically saved. These two parallel "lightweight processes" of saving and editing are threads.
To view process threads, you can use:
ps m
# PID TTY STAT TIME COMMAND
# 2207 pts/2 - 0:01 bash
# - - Ss 0:01 -
# 5252 pts/2 - 0:00 ps m
# - - R+ 0:00 -
The processes are denoted with each PID and underneath the processes are their threads (denoted by a --). So you can see that the processes above are both single-threaded.
Run the ps m command and see what processes you have running are multi-threaded.
4. CPU Monitoring
Let's go over a useful command, uptime.
uptime
# 17:23:35 up 1 day, 5:59, 2 users, load average: 0.00, 0.02, 0.05
We talked about uptime in the first lesson of this course, but we haven't gone over the load average field. Load averages are good way to see the CPU load on your system. These numbers represent the average CPU load in 1, 5, and 15 minute intervals. What do I mean by CPU load, the CPU load is the average number of processes that are waiting to be executed by the CPU.
Let's say you have a single-core CPU, think of this core as a single lane in traffic. If it's rush hour on the freeway, this lane is gonna be really busy and traffic is gonna be at 100% or a load of 1. Now the traffic has become so bad, it's backing up the freeway and getting the regular roads busy by twice the amount of cars, we can say that your load is 200% or a load of 2. Now let's say it clears up a bit and there are only half as many cars on the freeway lane, we can say the load of the lane is 0.5. When traffic is non-existent and we can get home quicker, the load should ideally be very low, like 2am traffic low. The cars in this case are processes and these processes are just waiting to get off the freeway and get home.
Now just because you have a load average of 1 doesn't mean your computer is slogging around. Most modern machines these days have multiple cores. If you had a quad core processor (4 cores) and your load average is 1, it's really just affecting 25% of your CPU. Think of each core as a lane in traffic. You can view the amount of cores you have on your system with cat /proc/cpuinfo.
When observing load average, you have to take the number of cores into account, if you find that your machine is always using an above average load, there could something wrong going on.
Check the load average of your system and see what it's doing.
5. I/O Monitoring
We can also monitor CPU usage as well as monitor disk usage with a handy tool known as iostat
iostat
# Linux 3.13.0-39-lowlatency (icebox) 01/28/2016 _i686_ (1 CPU)
#
# avg-cpu: %user %nice %system %iowait %steal %idle
# 0.13 0.03 0.50 0.01 0.00 99.33
# Device: tps kB_read/s kB_wrtn/s kB_read kB_wrtn
# sda 0.17 3.49 1.92 385106 212417
The first part is the CPU information:
%user: Show the percentage of CPU utilization that occurred while executing at the user level (application)%nice: Show the percentage of CPU utilization that occurred while executing at the user level with nice priority.user CPU utilization with nice priorities%system: Show the percentage of CPU utilization that occurred while executing at the system level (kernel).%iowait: Show the percentage of time that the CPU or CPUs were idle during which the system had an outstanding disk I/O request.%steal: Show the percentage of time spent in involuntary wait by the virtual CPU or CPUs while the hypervisor was servicing another virtual processor.%idle: Show the percentage of time that the CPU or CPUs were idle and the system did not have an outstanding disk I/O request.
The second part is the disk utilization:
tps: Indicate the number of transfers per second that were issued to the device. A transfer is an I/O request to the device. Multiple logical requests can be combined into a single I/O request to the device. A transfer is of indeterminate size.kB_read/s: Indicate the amount of data read from the device expressed in kilobytes per second.kB_wrtn/sIndicate the amount of data written to the device expressed in kilobytes per second.kB_read: The total number of kilobytes read.kB_wrtn: The total number of kilobytes written.
Use iostat to view your disk usage.
6. Memory Monitoring
In addition to CPU monitoring and I/O monitoring you can monitor your memory usage with vmstat
vmstat
# procs -----------memory---------- ---swap-- -----io---- -system-- ------cpu-----
# r b swpd free buff cache si so bi bo in cs us sy id wa st
# 1 0 0 396528 38816 384036 0 0 4 2 38 79 0 0 99 0 0
The fields are as follows:
procs
r: Number of processes for run timeb: Number of processes in uninterruptible sleep
memory
swpd: Amount of virtual memory usedfree: Amount of free memorybuff: Amount of memory used as bufferscache: Amount of memory used as cache
swap
si: Amount of memory swapped in from diskso: Amount of memory swapped out to disk
io
bi: Amount of blocks received in from a block devicebo: Amount of blocks sent out to a block device
system
in- Number of interrupts per secondcs- Number of context switches per second
cpu
us: Time spent in user timesy: Time spent in kernel timeid: Time spent idlewa: Time spent waiting for IO
Look at your memory usage with vmstat.
7. Continuous Monitoring
These monitoring tools are good to look at when your machine is having issues, but what about machines that are having issues when you aren't looking. For those, you'll need to use a continuous monitoring tool, something that will collect, report and save your system activity information. In this lesson we will go over a great tool to use sar.
Installing sar
Sar is a tool that is used to do historical analysis on your system, first make sure you have it installed by installing the sysstat package sudo apt install sysstat.
Setting up data collection
Usually once you install sysstat, your system will automatically start collecting data, if it doesn't you can enable it by modifying the ENABLED field in /etc/default/sysstat.
Using sar
sudo sar -q
This command will list the details from the start of the day.
sudo sar -r
This will list the details of memory usage from the start of the day.
sudo sar -P
This will list the details of CPU usage.
To see a view of a different day, you can go into /var/log/sysstat/saXX where XX is the day you want to view.
sar -q /var/log/sysstat/sa02
Install sar on your system and start collecting and analyzing your system resource utilization.
8. Cron Jobs
Although we have been talking about resource utilization, I think this would be a good point to mention a neat tool in Linux that is used to schedule tasks using cron. There is a service that runs programs for you at whatever time you schedule. This is a really useful if you have a script you want to run once a day that needs to execute something for you.
For example, let's say I have a script located in /home/pete/scripts/change_wallpaper. I use this script every morning to change the picture I use for my wallpaper, but each morning I have to manually execute this script. Instead what I can do is create a cron job that executes my script through cron. I can specify the time I want this cron job to run and execute my script.
# 30 08 * * * /home/pete/scripts/change_wallpaper
The fields are as follows from left to right:
- Minute: (0-59)
- Hour: (0-23)
- Day of the month: (1-31)
- Month: (1-12)
- Day of the week: (0-7). 0 and 7 are denoted as Sunday
The asterisk in the field means to match every value. So in my above example, I want this to run every day in every month at 8:30am.
To create a cronjob, just edit the crontab file:
crontab -e
Create a cronjob that you want to run at a scheduled time.