Customizing Button with ButtonStyle
Customizing Button with ButtonStyle 관련
Updated for Xcode 15
SwiftUI has a number of styling protocols that allow us to define common styling for views such as Button, ProgressView, Toggle, and more. They all work by allowing us to centralize any number of modifiers that get a view looking the way we want it, and provide modifiers that let us apply the full set of customizations in a single line.
For example, here’s a button that has its styling declared inline:
Button("Press Me") {
print("Button pressed!")
}
.padding()
.background(Color(red: 0, green: 0, blue: 0.5))
.clipShape(Capsule())
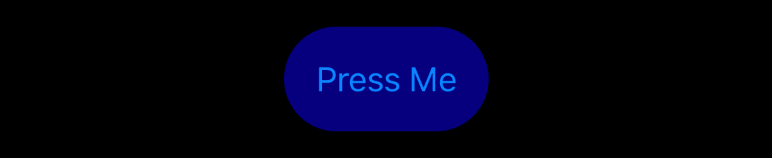
That works fine for a single button, but if that’s the standard button design across your entire app you should consider using a custom button style instead. This means creating a new struct that conforms to the ButtonStyle protocol, which will pass us the button’s configuration to act on however we want.
So, we could centralize those three modifiers into a single BlueButton style, then apply it to our button like this:
struct BlueButton: ButtonStyle {
func makeBody(configuration: Configuration) -> some View {
configuration.label
.padding()
.background(Color(red: 0, green: 0, blue: 0.5))
.foregroundStyle(.white)
.clipShape(Capsule())
}
}
struct ContentView: View {
var body: some View {
Button("Press Me") {
print("Button pressed!")
}
.buttonStyle(BlueButton())
}
}
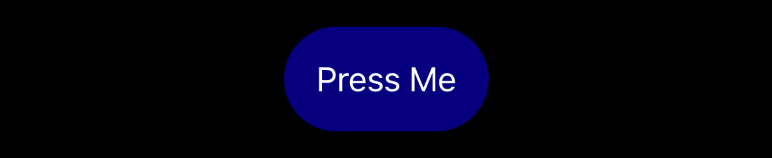
The button configuration we’re passed includes whether the button is currently being pressed or not, so we can us that to adjust our button.
For example, we could create a second style that makes the button grow when it’s being pressed down:
struct GrowingButton: ButtonStyle {
func makeBody(configuration: Configuration) -> some View {
configuration.label
.padding()
.background(.blue)
.foregroundStyle(.white)
.clipShape(Capsule())
.scaleEffect(configuration.isPressed ? 1.2 : 1)
.animation(.easeOut(duration: 0.2), value: configuration.isPressed)
}
}
struct ContentView: View {
var body: some View {
Button("Press Me") {
print("Button pressed!")
}
.buttonStyle(GrowingButton())
}
}
