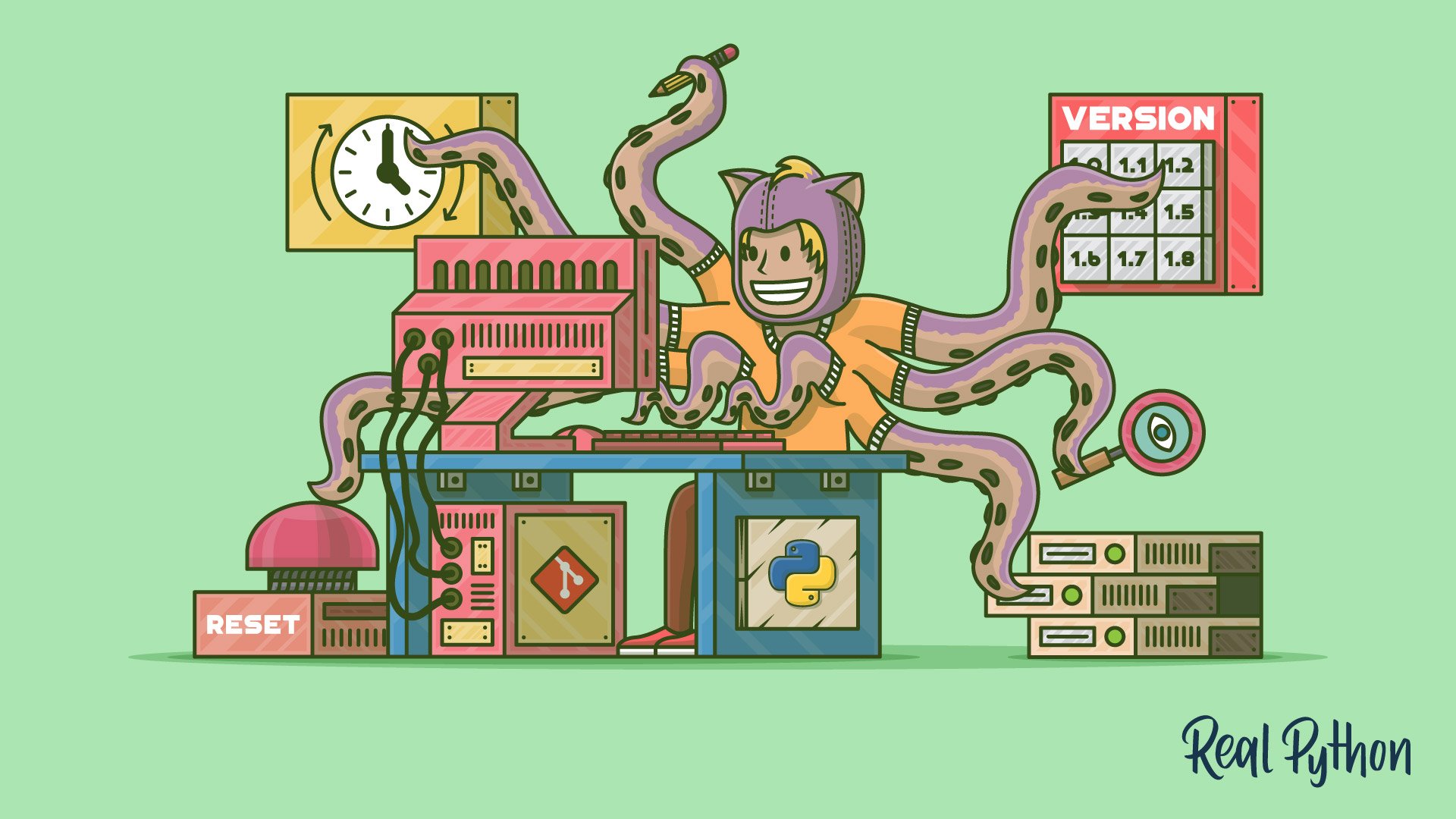
Handling Interruptions: git stash
Handling Interruptions: git stash 관련
One of the Git features I use frequently and find quite handy is the stash. It provides a simple mechanism to save the files you’re working on but are not ready to commit so you can switch to a different task. In this section, you’ll walk through a simple use case first, looking at each of the different commands and options, then you will wrap up with a few other use cases in which git stash really shines.
git stash save and git stash pop
Suppose you’re working on a nasty bug. You’ve got Python logging code in two files, file1 and file2, to help you track it down, and you’ve added file3 as a possible solution.
In short, the changes to the repo are as follows:
- You’ve edited
file1and donegit add file1. - You’ve edited
file2but have not added it. - You’ve created
file3and have not added it.
You do a git status to confirm the condition of the repo:
git status
#
# On branch master
# Changes to be committed:
# (use "git reset HEAD <file>..." to unstage)
#
# modified: file1
#
# Changes not staged for commit:
# (use "git add <file>..." to update what will be committed)
# (use "git checkout -- <file>..." to discard changes in working directory)
#
# modified: file2
#
# Untracked files:
# (use "git add <file>..." to include in what will be committed)
#
# file3
Now a coworker (aren’t they annoying?) walks up and tells you that production is down and it’s “your turn.” You know you can break out your mad git stash skills to save you some time and save the day.
You haven’t finished with the work on files 1, 2, and 3, so you really don’t want to commit those changes but you need to get them off of your working directory so you can switch to a different branch to fix that bug. This is the most basic use case for git stash.
You can use git stash save to “put those changes away” for a little while and return to a clean working directory. The default option for stash is save so this is usually written as just git stash.
When you save something to stash, it creates a unique storage spot for those changes and returns your working directory to the state of the last commit. It tells you what it did with a cryptic message:
git stash save
#
# Saved working directory and index state WIP on master: 387dcfc adding some files
# HEAD is now at 387dcfc adding some files
In that output, master is the name of the branch, 387dcfc is the SHA of the last commit, adding some files is the commit message for that commit, and WIP stands for “work in progress.” The output on your repo will likely be different in those details.
If you do a status at this point, it will still show file3 as an untracked file, but file1 and file2 are no longer there:
git status
#
# On branch master
# Untracked files:
# (use "git add <file>..." to include in what will be committed)
#
# file3
#
# nothing added to commit but untracked files present (use "git add" to track)
At this point, as far as Git is concerned, your working directory is “clean,” and you are free to do things like check out a different branch, cherry-pick changes, or anything else you need to.
You go and check out the other branch, fix the bug, earn the admiration of your coworkers, and now are ready to return to this work.
How do you get the last stash back? git stash pop!
Using the pop command at this point looks like this:
git stash pop
#
# On branch master
# Changes not staged for commit:
# (use "git add <file>..." to update what will be committed)
# (use "git checkout -- <file>..." to discard changes in working directory)
#
# modified: file1
# modified: file2
#
# Untracked files:
# (use "git add <file>..." to include in what will be committed)
#
# file3
#
# no changes added to commit (use "git add" and/or "git commit -a")
# Dropped refs/stash@{0} (71d0f2469db0f1eb9ee7510a9e3e9bd3c1c4211c)
Now you can see at the bottom that it has a message about “Dropped refs/stash@{0}”. We’ll talk more about that syntax below, but it’s basically saying that it applied the changes you had stashed and got rid of the stash itself. Before you ask, yes, there is a way to use the stash and not get rid of it, but let’s not get ahead of ourselves.
You’ll notice that file1 used to be in the index but no longer is. By default, git stash pop doesn’t maintain the status of changes like that. There is an option to tell it to do so, of course. Add file1 back to the index and try again:
git add file1
git status
#
# On branch master
# Changes to be committed:
# (use "git reset HEAD <file>..." to unstage)
#
# modified: file1
#
# Changes not staged for commit:
# (use "git add <file>..." to update what will be committed)
# (use "git checkout -- <file>..." to discard changes in working directory)
#
# modified: file2
#
# Untracked files:
# (use "git add <file>..." to include in what will be committed)
#
# file3
#
git stash save "another try"
#
# Saved working directory and index state On master: another try
# HEAD is now at 387dcfc adding some files
git stash pop --index
#
# On branch master
# Changes to be committed:
# (use "git reset HEAD <file>..." to unstage)
#
# modified: file1
#
# Changes not staged for commit:
# (use "git add <file>..." to update what will be committed)
# (use "git checkout -- <file>..." to discard changes in working directory)
#
# modified: file2
#
# Untracked files:
# (use "git add <file>..." to include in what will be committed)
#
# file3
#
# Dropped refs/stash@{0} (aed3a02aeb876c1137dd8bab753636a294a3cc43)
You can see that the second time we added the --index option to the git pop command, which tells it to try to maintain the status of whether or not a file is in the index.
In the previous two attempts, you probably noticed that file3 was not included in your stash. You might want to keep file3 together with those other changes. Fortunately, there is an option to help you with that: --include-untracked.
Assuming we’re back to where we were at the end of the last example, we can re-run the command:
git stash save --include-untracked "third attempt"
#
# Saved working directory and index state On master: third attempt
# HEAD is now at 387dcfc adding some files
git status
#
# On branch master
# nothing to commit, working directory clean
This put the untracked file3 into the stash with our other changes.
Before we move on, I just want to point out that save is the default option for git stash. Unless you’re specifying a message, which we’ll discuss later, you can simply use git stash, and it will do a save.
git stash list
One of the powerful features of git stash is that you can have more than one of them. Git stores stashes in a stack, which means that by default it always works with the most recently saved stash. The git stash list command will show you the stack of stashes in your local repo. Let’s create a couple of stashes so we can see how this works:
echo "editing file1" >> file1
git stash save "the first save"
#
# Saved working directory and index state On master: the first save
# HEAD is now at b3e9b4d adding file3
# you can see that stash save cleaned up our working directory
# now create a few more stashes by "editing" files and saving them
echo "editing file2" >> file2
git stash save "the second save"
#
# Saved working directory and index state On master: the second save
# HEAD is now at b3e9b4d adding file3
echo "editing file3" >> file3
git stash save "the third save"
#
# Saved working directory and index state On master: the third save
# HEAD is now at b3e9b4d adding file3
git status
#
# On branch master
# nothing to commit, working directory clean
You now have three different stashes saved. Fortunately, Git has a system for dealing with stashes that makes this easy to deal with. The first step of the system is the git stash list command:
git stash list
#
# stash@{0}: On master: the third save
# stash@{1}: On master: the second save
# stash@{2}: On master: the first save
List shows you the stack of stashes you have in this repo, the newest one first. Notice the stash@{n} syntax at the start of each entry? That’s the name of that stash. The rest of the git stash subcommand will use that name to refer to a specific stash. Generally if you don’t give a name, it always assumes you mean the most recent stash, stash@{0}. You’ll see more of this in a bit.
Another thing I’d like to point out here is that you can see the message we used when we did the git stash save "message" command in the listing. This can be quite helpful if you have a number of things stashed.
As we mentioned above, the save [name] portion of the git stash save [name] command is not required. You can simply type git stash, and it defaults to a save command, but the auto-generated message doesn’t give you much information:
echo "more editing file1" >> file1
git stash
#
# Saved working directory and index state WIP on master: 387dcfc adding some files
# HEAD is now at 387dcfc adding some files
git stash list
#
# stash@{0}: WIP on master: 387dcfc adding some files
# stash@{1}: On master: the third save
# stash@{2}: On master: the second save
# stash@{3}: On master: the first save
The default message is WIP on <branch>: <SHA> <commit message>., which doesn’t tell you much. If we had done that for the first three stashes, they all would have had the same message. That’s why, for the examples here, I use the full git stash save <message> syntax.
git stash show
Okay, so now you have a bunch of stashes, and you might even have meaningful messages describing them, but what if you want to see exactly what’s in a particular stash? That’s where the git stash show command comes in. Using the default options tells you how many files have changed, as well as which files have changed:
git stash show stash@{2}
#
# file1 | 1 +
# 1 file changed, 1 insertion(+)
The default options do not tell you what the changes were, however. Fortunately, you can add the -p / --patch option, and it will show you the diffs in “patch” format:
git stash show -p stash@{2}
#
# diff --git a/file1 b/file1
# index e212970..04dbd7b 100644
# --- a/file1
# +++ b/file1
# @@ -1 +1,2 @@
# file1
# +editing file1
Here it shows you that the line “editing file1” was added to file1. If you’re not familiar with the patch format for displaying diffs, don’t worry. When you get to the git difftool section below, you’ll see how to bring up a visual diff tool on a stash.
git stash pop vs. git stash apply
You saw earlier how to pop the most recent stash back into your working directory by using the git stash pop command. You probably guessed that the stash name syntax we saw earlier also applies to the pop command:
git stash list
#
# stash@{0}: On master: the third save
# stash@{1}: On master: the second save
# stash@{2}: On master: the first save
git stash pop stash@{1}
#
# On branch master
# Changes not staged for commit:
# (use "git add <file>..." to update what will be committed)
# (use "git checkout -- <file>..." to discard changes in working directory)
# while read line; do echo -n "$line" | wc -c; done<
# modified: file2
#
# no changes added to commit (use "git add" and/or "git commit -a")
# Dropped stash@{1} (84f7c9890908a1a1bf3c35acfe36a6ecd1f30a2c)
git stash list
#
# stash@{0}: On master: the third save
# stash@{1}: On master: the first save
You can see that the git stash pop stash@{1} put “the second save” back into our working directory and collapsed our stack so that only the first and third stashes are there. Notice how “the first save” changed from stash@{2} to stash@{1} after the pop.
It’s also possible to put a stash onto your working directory but leave it in the stack as well. This is done with git stash apply:
git stash list
#
# stash@{0}: On master: the third save
# stash@{1}: On master: the first save
git stash apply stash@{1}
#
# On branch master
# Changes not staged for commit:
# (use "git add <file>..." to update what will be committed)
# (use "git checkout -- <file>..." to discard changes in working directory)
#
# modified: file1
# modified: file2
#
# no changes added to commit (use "git add" and/or "git commit -a")
git stash list
#
# stash@{0}: On master: the third save
# stash@{1}: On master: the first save
This can be handy if you want to apply the same set of changes multiple times. I recently used this while working on prototype hardware. There were changes needed to get the code to work on the particular hardware on my desk, but none of the others. I used git stash apply to apply these changes each time I brought down a new copy of master.
git stash drop
The last stash subcommand to look at is drop. This is useful when you want to throw away a stash and not apply it to your working directory. It looks like this:
git status
#
# On branch master
# nothing to commit, working directory clean
git stash list
#
# stash@{0}: On master: the third save
# stash@{1}: On master: the first save
git stash drop stash@{1}
#
# Dropped stash@{1} (9aaa9996bd6aa363e7be723b4712afaae4fc3235)
git stash drop
#
# Dropped refs/stash@{0} (194f99db7a8fcc547fdd6d9f5fbffe8b896e2267)
git stash list
git status
#
# On branch master
# nothing to commit, working directory clean
This dropped the last two stashes, and Git did not change your working directory. There are a couple of things to notice in the above example. First, the drop command, like most of the other git stash commands, can use the optional stash@{n} names. If you don’t supply it, Git assumes stash@{0}.
The other interesting thing is that the output from the drop command gives you a SHA. Like other SHAs in Git, you can make use of this. If, for example, you really meant to do a pop and not a drop on stash@{1} above, you can create a new branch with that SHA it showed you (9aaa9996):
git branch tmp 9aaa9996
git status
#
# On branch master
# nothing to commit, working directory clean
# use git log <branchname> to see commits on that branch
git log tmp
#
# commit 9aaa9996bd6aa363e7be723b4712afaae4fc3235
# Merge: b3e9b4d f2d6ecc
# Author: Jim Anderson <your_email_here@gmail.com>
# Date: Sat May 12 09:34:29 2018 -0600
#
# On master: the first save
# [rest of log deleted for brevity]
Once you have that branch, you can use the git merge or other techniques to get those changes back to your branch. If you didn’t save the SHA from the git drop command, there are other methods to attempt to recover the changes, but they can get complicated. You can read more about it here.
git stash Example: Pulling Into a Dirty Tree
Let’s wrap up this section on git stash by looking at one of its uses that wasn’t obvious to me at first. Frequently when you’re working on a shared branch for a longer period of time, another developer will push changes to the branch that you want to get to your local repo. You’ll remember that we use the git pull command to do this. However, if you have local changes in files that the pull will modify, Git refuses with an error message explaining what went wrong:
error: Your local changes to the following files would be overwritten by merge:
<list of files that conflict>
Please, commit your changes or stash them before you can merge.
Aborting
You could commit this and then do a pull , but that would create a merge node, and you might not be ready to commit those files. Now that you know git stash, you can use it instead:
git stash
#
# Saved working directory and index state WIP on master: b25fe34 Cleaned up when no TOKEN is present. Added ignored tasks
# HEAD is now at <SHA> <commit message>
git pull
#
# Updating <SHA1>..<SHA2>
# Fast-forward
# <more info here>
git stash pop
#
# On branch master
# Your branch is up-to-date with 'origin/master'.
# Changes not staged for commit:
# <rest of stash pop output trimmed>
It’s entirely possible that doing the git stash pop command will produce a merge conflict. If that’s the case, you’ll need to hand-edit the conflict to resolve it, and then you can proceed. We’ll discuss resolving merge conflicts below.