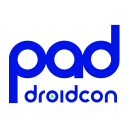Screenshot testing in Jetpack Compose
Screenshot testing in Jetpack Compose 관련


In this article, I’ll introduce a useful tool for screenshot testing in Jetpack Compose. This tool was officially announced at the last Google I/O as part of a new library. Although it’s still in the early stages (version0.0.1-alpha08), it can already be integrated into your projects with minimal configuration and code, allowing you to start testing your UI efficiently.
What is Screenshot Testing?
Screenshot testing involves comparing areference image(a baseline) with thecurrent stateof your UI to detect visual discrepancies. Screenshots are taken with specific configurations such as:
- Screen size
- Dark or light theme
- Font scaling
This approach allows developers to validate UI designs with stakeholders (e.g., designers) by taking screenshots, reviewing them, and then using these validated screenshots as a safeguard to ensure future changes don’t “break” the approved UI. If intentional UI changes occur, new reference images must replace the outdated ones.
**The best part?**The process is automated — only new reference screenshots need manual validation.
Why Use This Tool?
1. Backed by Google
Having Google’s developer team maintaining and evolving this tool ensures it follows best practices and integrates seamlessly with the Jetpack ecosystem.
2. Integration with Compose Previews
One standout feature is its ability to leverageCompose Preview annotations. If you’re familiar with previews in Jetpack Compose, you know how useful they are for quickly visualizing UI components. With this screenshot testing tool, you can use custom preview annotations to define multiple configurations and test them effortlessly.
For example, you can create a single annotation to generate previews for:
- Four screen sizesin bothlight and dark themes, or
- Two screen sizeswithfive different font scales.
If you want to learn more about optimizing your previews, check outmy post (olivervicente), where I share tips like creating your own preview annotations.
3. Dedicated Source Set for Screenshot Tests
All screenshot tests are stored in a special source set calledscreenshotTest. This structure keeps screenshot tests separate from other unit and integration tests, maintaining a clean and organized codebase.
4. Future Enhancements
AtLondon Droidcon,Jose Alcérreca (JoseAlcerreca)andAdarsh Fernando (adarshf)(in their talk ontesting strategies, around the 19-minute mark) mentioned an upcoming feature: the ability to use screenshot tests aspreviewsin the files where your composables are defined. This would eliminate the need to duplicate code — one function for the preview and another for the screenshot test. While this feature isn’t available in version0.0.1-alpha08, it’s a promising addition to look forward to!
Let’s Get Started
Enough talk — let’s set up this tool in your project!
Follow along as we configure the tool step-by-step, so you can start testing and validating your Jetpack Compose UIs with screenshot tests.
Setting Up the Plugin
To get started with screenshot testing in Jetpack Compose, you’ll need to ensure your project meets the following prerequisites:
- Kotlin Version: At least
1.9.20(or newer). For this guide, I’ll be using a more recent version for improved compatibility. - Android Gradle Plugin: Version
8.5.0-beta01or higher.
[versions]
agp = "8.6.1"
kotlin = "2.0.21"
composeScreenshot = "0.0.1-alpha08"
[plugins]
compose-screenshot = { id = "com.android.compose.screenshot", version.ref = "composeScreenshot"}
Step 1: Add the Plugin
Include the screenshot testing plugin in yourmodule-level build.gradle.kts file:
plugins {
// ...
alias(libs.plugins.compose.screenshot)
// ...
}
Step 2: Enable Experimental Properties
In yourproject’s gradle.properties file, enable the necessary experimental properties:
android.experimental.enableScreenshotTest=true
You’ll also need to set the experimental flag in yourmodule-level build.gradle.kts file:
android {
// ...
experimentalProperties\["android.experimental.enableScreenshotTest"\] = true
// ...
}
Step 3: Check theui-toolingDependency
Ensure theui-toolingdependency is included in yourversion catalog(if you’re using one) and in yourmodule-level build.gradle.kts file. This dependency is essential for rendering and testing Compose UI elements. If you’re using theCompose BOM (Bill of Materials), the version should be managed automatically:
[libraries]
...
# compose
androidx-compose-bom = { group = "androidx.compose", name = "compose-bom", version.ref = "composeBom" }
androidx-ui-tooling = { group = "androidx.compose.ui", name = "ui-tooling" }
...
dependencies {
// ...
// Compose
screenshotTestImplementation(platform(libs.androidx.compose.bom)
screenshotTestImplementation(libs.androidx.ui.tooling)
// ...
}
Creating Screenshot Tests
In the previous section, I mentioned an exciting upcoming feature: the ability to use preview functions from screenshot testing classes to preview composables directly within the file where they are developed. While this feature isn’t available yet, there’s a workaround to avoid duplicating code in the meantime.
Step 1: Mark Previews as Internal
For composables that already have preview functions, start by marking these preview functions asinternal. This ensures they remain accessible within your testing source set while keeping them encapsulated.
package com.example.obook.ui.component.scaffold
import androidx.compose.foundation.layout.Box
import androidx.compose.foundation.layout.fillMaxSize
import androidx.compose.material3.MaterialTheme
import androidx.compose.material3.Surface
import androidx.compose.material3.Text
import androidx.compose.material3.adaptive.currentWindowAdaptiveInfo
import androidx.compose.material3.adaptive.navigationsuite.NavigationSuiteScaffold
import androidx.compose.material3.adaptive.navigationsuite.NavigationSuiteScaffoldDefaults
import androidx.compose.material3.adaptive.navigationsuite.NavigationSuiteType
import androidx.compose.runtime.Composable
import androidx.compose.runtime.getValue
import androidx.compose.runtime.mutableIntStateOf
import androidx.compose.runtime.remember
import androidx.compose.runtime.setValue
import androidx.compose.ui.Alignment
import androidx.compose.ui.Modifier
import androidx.compose.ui.tooling.preview.PreviewScreenSizes
import androidx.navigation.NavHostController
import androidx.navigation.compose.rememberNavController
import com.example.obook.ui.component.menu.MenuIcon
import com.example.obook.ui.component.menu.getMenuItems
import com.example.obook.ui.navigation.NavigationRoutes
import com.example.obook.ui.preview.getNavigationSuiteType
import com.example.obook.ui.theme.OBookTheme
@Composable
fun OBookScaffold(
navController: NavHostController = rememberNavController(),
layoutType: NavigationSuiteType = NavigationSuiteScaffoldDefaults.calculateFromAdaptiveInfo(currentWindowAdaptiveInfo())
) {
var selectedIndex by remember { mutableIntStateOf(0) }
val menuItems = getMenuItems(
onNavigateToBook = {
navController.navigate(route = NavigationRoutes.BOOK_SEARCH)
selectedIndex = it
},
onNavigateToCart = {
navController.navigate(route = NavigationRoutes.SHOPPING_CART)
selectedIndex = it
},
onNavigateToUser = {
navController.navigate(route = NavigationRoutes.USER)
selectedIndex = it
}
)
NavigationSuiteScaffold(
layoutType = layoutType,
navigationSuiteItems = {
menuItems.forEachIndexed { index, navItem ->
item(
icon = { MenuIcon(icon = navItem.icon, label = navItem.label) },
label = { Text(navItem.label) },
selected = selectedIndex == index,
onClick = { navItem.navigationCallback(index) }
)
}
}
) {
Box(
contentAlignment = Alignment.Center,
modifier = Modifier.fillMaxSize()
) {
Text(text = "Content", style = MaterialTheme.typography.headlineLarge)
}
}
}
@PreviewScreenSizes
@Composable
internal fun PreviewOBookScaffold() {
OBookTheme {
Surface {
OBookScaffold(layoutType = getNavigationSuiteType())
}
}
}
Step 2: Reference Preview Functions in Testing Classes
Next, create a dedicated testing class for each composable within thescreenshotTestsource set. In these classes, reference the existing preview function instead of creating a duplicate.
package com.example.obook.ui.component.scaffold
import androidx.compose.runtime.Composable
import androidx.compose.ui.tooling.preview.PreviewScreenSizes
class OBookScaffoldScreenshots {
@PreviewScreenSizes
@Composable
private fun OBookScaffoldPreview() {
PreviewOBookScaffold()
}
}
Generating Reference Images
To generate reference images for your screenshot tests, use the following Gradle commands based on your operating system:
- Linux and macOS:
./gradlew updateDebugScreenshotTest(./gradlew {:module:}update{Variant}ScreenshotTest) - Windows:
gradlew updateDebugScreenshotTest(gradlew {:module:}update{Variant}ScreenshotTest)
In my case, I’m running macOS and have a single module namedapp. Therefore, I use the following command:
./gradlew :app:updateDebugScreenshotTest
Output Location
After running the command, the reference images are generated and stored in the following directory:
/app/src/debug/screenshotTest/reference/com/example/obook/ui/component/scaffold/
Inside this folder, I find a subfolder named after the testing class,OBookScaffoldScreenshots.

Why Five Files?
This is because I used the@PreviewScreenSizesannotation in my test class, which generates previews forfive different screen sizes.
Preview Example
For instance, if I open the file corresponding to the portrait phone screen size, I can see the captured screenshot representing the composable for that specific configuration.

Validating the Test Report
With reference images generated, you can now validate your screenshot tests and inspect the results through a detailed report.
Command to Validate Screenshot Tests
Depending on your operating system, run the following commands:
- Linux and macOS:
./gradlew validateDebugScreenshotTest(./gradlew {:module:}validate{Variant}ScreenshotTest) - Windows:
gradlew validateDebugScreenshotTest(gradlew {:module:}validate{Variant}ScreenshotTest)
Example Usage
In my case, since I have a single module namedapp, the command is:
./gradlew :app:validateDebugScreenshotTest
Report Location
The test report is generated at the following path:
app/build/reports/screenshotTest/preview/debug/index.html
# General format: {module}/build/reports/screenshotTest/preview/{variant}/index.html
Testing Changes and Understanding Errors
To simulate a failure, I made a change to the text in the component and ran the validation command again. This resulted in an error.

By inspecting the report, I could analyze the issue:
- Left Panel: Displays the reference screenshot image.
- Middle Panel: Shows the current image (with the changes applied).
- Right Panel: Highlights the differences between the reference and the current image.

In the case of a real error, you have two options:
- Verify that the issue is an actual error, fix it, and re-run the validation to ensure the test passes successfully.
- Confirm that the new image is correct due to an intentional design update, update the reference image to reflect the change, and then re-validate to ensure consistency.
Use Git LFS (Large File Storage)
Git LFS is a tool to avoid having large files that are not code files in our repository. In our case the reference images.
Followofficial documentationto install Git LFS. In my case, I will install it using Homebrew:
brew install git-lfs
then track screenshot images with Git LFS
git lfs track "app/src/debug/**/*.png"
Add .gitattributes to the repository
git add .gitattributes
Commit the changes
git commit -m "Track PNG files in app/src/debug/* subfolders with Git LFS"
Configuring CI/CD
To streamline the development team’s workflow with screenshot tests, we need to automate the process by creating a CI/CD workflow.
name: Test UI
on:
pull_request:
branches:
- main
jobs:
build:
runs-on: ubuntu-latest
concurrency: test-ui-${{ github.ref }}
steps:
- name: Checkout code
uses: actions/checkout@v4
- name: Set up JDK 21
uses: actions/setup-java@v4
with:
distribution: 'temurin'
java-version: '21'
- name: Cache Gradle dependencies
uses: actions/cache@v4
with:
path: |
~/.gradle/caches
~/.gradle/wrapper
key: ${{ runner.os }}-gradle-${{ hashFiles('**/*.gradle*', '**/gradle-wrapper.properties') }}
restore-keys: |
${{ runner.os }}-gradle-
- name: Install Git LFS
run: |
sudo apt-get install git-lfs
git lfs install
- name: Pull LFS files
run: git lfs pull
- name: Grant execute permission for gradlew
run: chmod +x ./gradlew
- name: Build with Gradle
run: ./gradlew build
- name: Run screenshot tests
run: ./gradlew :app:validateDebugScreenshotTest
- name: Upload screenshot test report
if: always()
uses: actions/upload-artifact@v4
with:
name: screenshot-test-report
path: app/build/reports/screenshotTest/
permissions:
contents: read
pull-requests: read
Steps to Configure
Install LFS and Pull Files
Configure the workflow to install Git LFS (Large File Storage) and pull the required files. This ensures that the reference images are accessible when running the tests.
- name: Install Git LFS
run: |
sudo apt-get install git-lfs
git lfs install
- name: Pull LFS files
run: git lfs pull
Set Read Permissions
Grant the necessary read permissions to the workflow so it can access the required resources, including reference images and other test-related files.
permissions:
contents: read
pull-requests: read
Run Tests, Generate Reports, and Host Artifacts
The workflow should automate the following steps:
- Execute the screenshot tests.
- Generate the test report.
- Store the report as an artifact, making it accessible for review.
- name: Run screenshot tests
run: ./gradlew :app:validateDebugScreenshotTest
- name: Upload screenshot test report
if: always()
uses: actions/upload-artifact@v4
with:
name: screenshot-test-report
path: app/build/reports/screenshotTest/
Image Difference Threshold
When running the validation in GitHub Actions, an error might occur because the images are not identical. However, the root cause isn’t a significant issue but rather a minor discrepancy in how colors are rendered on different platforms. For example, your local machine (Mac) and the GitHub Actions runner (Ubuntu server) may generate slightly different color values, leading to false positives in the comparison.

To address the issue of minor image differences, we can adjust theImage Difference Threshold. To configure this, add the following to your**module-level build.gradle.kts**file:
android {
// ...
testOptions {
screenshotTests {
imageDifferenceThreshold = 0.002f // 0.2%
}
}
// ...
}
Now, when you run the pipeline again, the job will succeed without errors.
In a real project scenario, it’s generally better to generate reference images on the server itself. This ensures that both the updates and validations occur on the same machine, eliminating the need for adjustments to theImage Difference Thresholdconfiguration. This approach helps maintain consistency across environments and simplifies the testing process.
Closing
If you found this article helpful or interesting, please give it a clap and consider subscribing for more content! I’d love to hear your thoughts! Your feedback and insights are always welcome, as I’m eager to learn, collaborate, and grow with other developers in the community.
Have any questions? Feel free to reach out!
You can also follow me onMedium (olivervicente)orLinkedIn (olivervicentealfonso)for more insightful articles and updates. Let’s stay connected!
Info
This article is previously published on proandroiddev