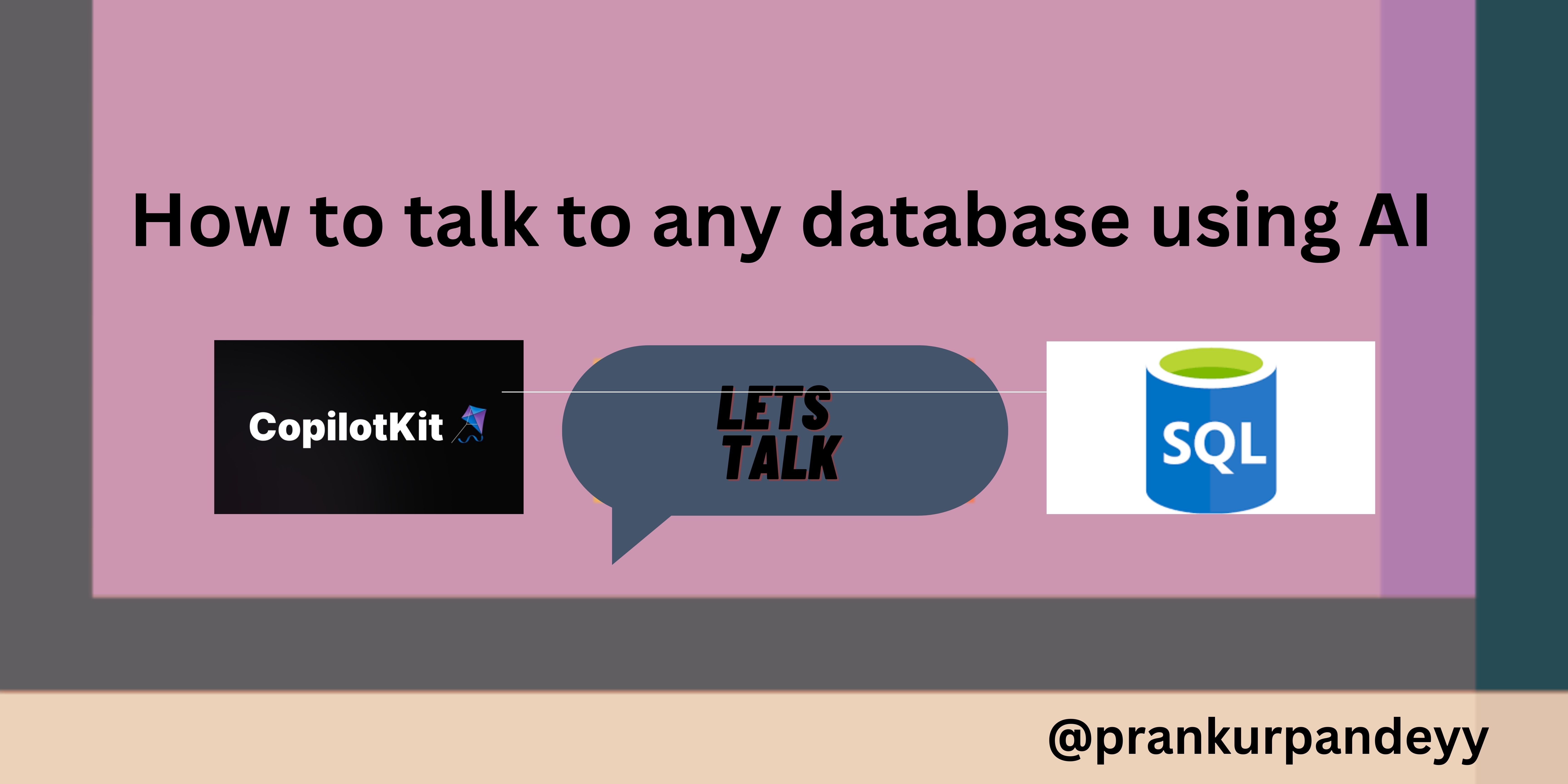
How to Talk to Any Database Using AI - Build Your Own SQL Query Data Extractor
How to Talk to Any Database Using AI - Build Your Own SQL Query Data Extractor 관련

Recently, I took a break from writing to focus on my exams. During this time, I had an interesting experience: I had the chance to explain SQL (Structured Query Language) to my peers. While exploring SQL in-depth, I encountered a common frustration: writing SQL queries to fetch specific data from a database.
This sparked an idea. What if I could build a tool where I didn’t have to write SQL queries manually? Instead, I could type in plain, natural English and let the database do the heavy lifting for me.
Given that we live in the era of AI, leveraging artificial intelligence was the only way to turn this vision into reality.
In this tutorial, I’ll walk you through creating an AI-powered SQL query data extractor. This tool will enable you to fetch data from a database effortlessly, without writing a single line of SQL code.
Prerequisites & Tools
In this tutorial, we’ll build an AI-powered SQL query data extractor tool. It’ll allow us to interact with a database using natural language, like plain English, and receive the same results as if we had written SQL queries.
Here’s an overview of the tools we’ll use to create this cool app:
The database is a critical component where we’ll store data and later extract it for our AI model to use when performing NLP operations. Instead of hosting a database locally, I chose a cloud-based free database that allows data extraction via REST APIs. For this project, I opted for restdb.io because it offers seamless SQL database provisioning and supports REST APIs.
An AI Agent will act as the intermediary between the database and the AI model. This agent will manage the AI model’s operations and facilitate seamless communication. For this, I am using CopilotKit, which simplifies the integration process.
The AI model translates plain English queries into SQL queries. For this, I am using GroqAI, which supports various popular AI models and provides the flexibility needed for this project.
To develop a web application that supports both frontend and backend functionalities, I chose Next.js. It’s an ideal framework for building robust, scalable web apps with server-side rendering capabilities.
For deployment, you can choose any service. I prefer Vercel, as it integrates seamlessly with Next.js and is free for hobby projects.
By combining these tools, we’ll build a powerful, user-friendly application that effortlessly bridges natural language and SQL databases.
What We’ll Do Here
These are the steps we’ll follow in this tutorial to build our app:
Step 1 - Set Up the Database
Either set up the database locally, deploy it, and access it, or use an online database tool that allows data access and extraction via REST APIs.
Step 2 - Obtain Cloud API Keys
Get the necessary API keys for your AI model to enable seamless integration.
Step 3 - Build a Web App
Create a web application and set up the backend to integrate CopilotKit. Configure it within the app for optimal functionality.
Step 4 - Train CopilotKit on Your Database
Provide your database’s data to CopilotKit. It will read and understand the data to facilitate natural language processing.
Step 5 - Integrate CopilotKit Chat
Add the CopilotKit chat interface into your application and configure it to ensure smooth operation.
Step 6 - Test Locally
Test the app on your local machine to identify and fix any issues.
Step 7 - Deploy the App
Once everything is working as expected, deploy the application to a hosting platform.
How Does the App Work?
Have you ever wondered how writing plain English could allow you to fetch data from a SQL database?
The magic lies in CopilotKit. It lets you create AI-powered copilots that can perform operations on your applications. Think of CopilotKit as your personal AI assistant or chatbot. So how does it work?
Well, first we have CopilotKit which serves as our chatbot powered by advanced AI models.
Then when you provide data to the chatbot, it uses that data to train itself, building an understanding of your database structure and content.
Finally, when a natural language query (like "Who is using this email address?") is inputted, the AI model processes it, translates it into a corresponding SQL query, and retrieves the desired data from the database.
With CopilotKit’s powerful AI capabilities, your application can seamlessly bridge natural language and SQL, making database interactions more intuitive.
How to Set Up Your Tools
Now we’ll go through everything you need to set up the project.
1. Install Next.js and dependencies
First, you’ll need to create a NextJS app. Go to the terminal and run the following command:
npx create-next-app@latest my-next-app
Replace my-next-app with your desired project name.
Navigate to the project folder:
cd my-next-app
Start the development server:
npm run dev
Open your browser and navigate to http://localhost:3000 to see your Next.js app in action.
2. Install CopilotKit and dependencie
Go to the project root folder through the terminal and run the below command. It will install all the important CopilotKit dependencies and other important packages like dotenv and Axios.
npm install @copilotkit/react-ui @copilotkit/react-core dotenv axios
- The CopitlotKit dependency is solely for handling CopilotKit operations and configurations.
- The Dotenv dependency is used to handle environment variables as we have to keep important keys in the project, such as environment variables.
- Axios is for handling the API calls.
3. Set Up the Database
Visit RestDB.io and either login or create an account.
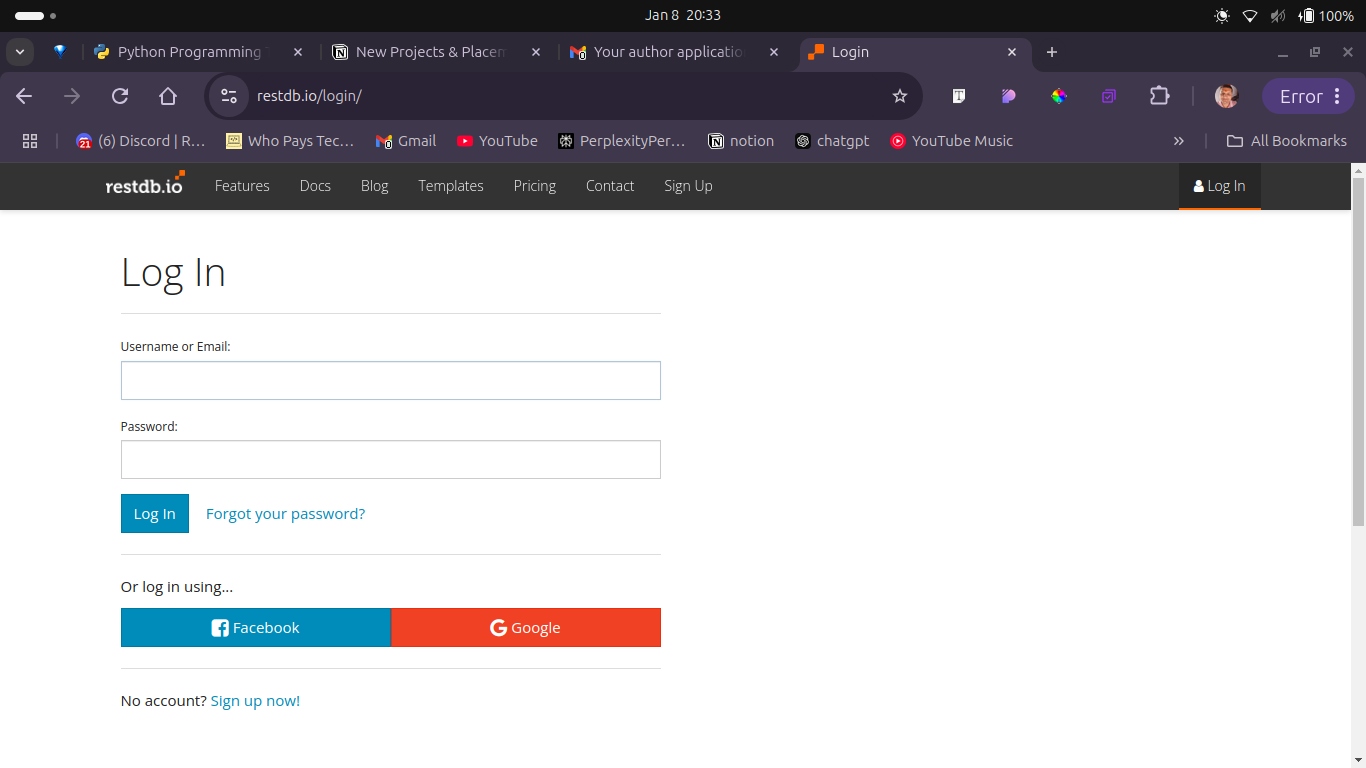
restdb.io login pageAbove you can see the login page for RestDB.io you can either log in if you already have an account or create a new account .
Once logged in you will redirected to this page. There you’ll see the button to create a new database.
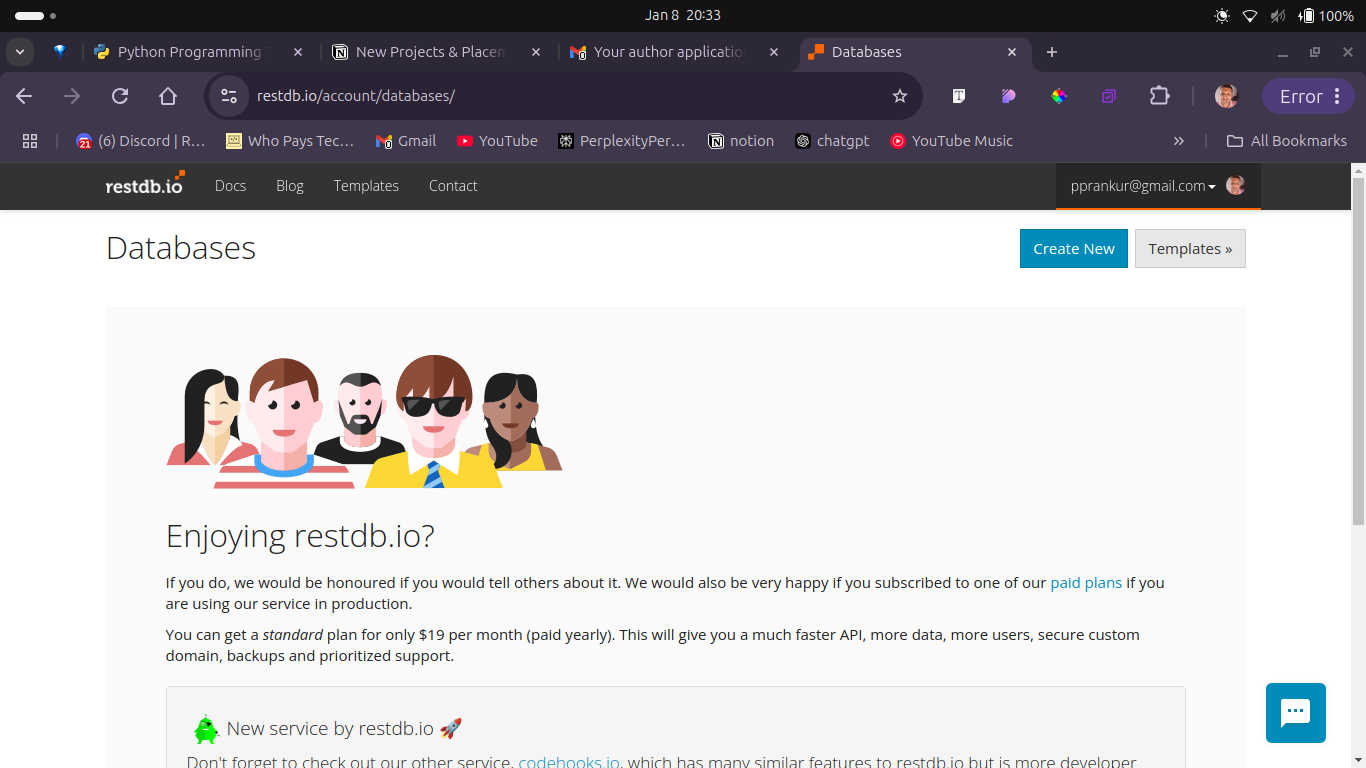
restdb.io database creation pageWhen you click on the Create New button, a pop will appear. There, you’ll have to enter the database name as shown in the image below:
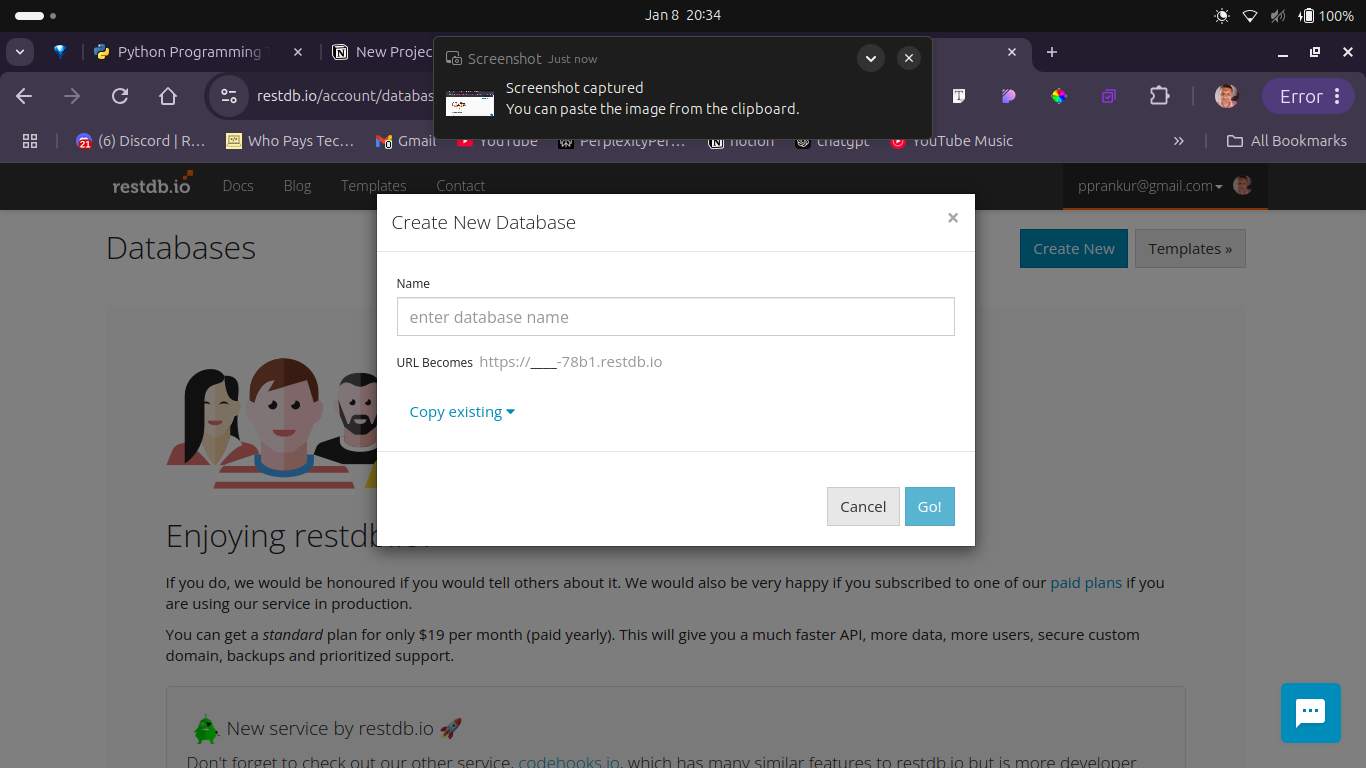
restdb.io database creation pop-upWhen you enter the database name, then click “Go”. I have put demosql as the database name. At this point, you’ll get your newly created database link as shown in the image below:
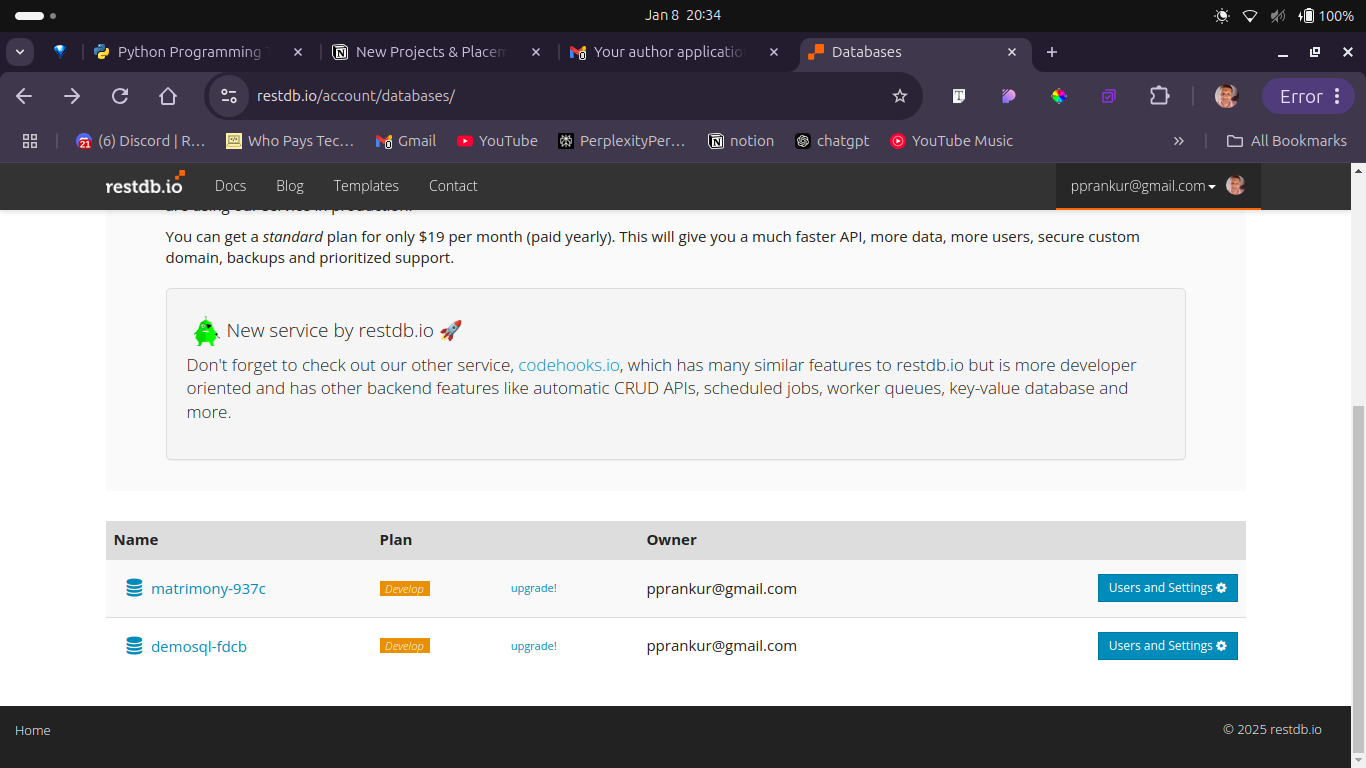
restdb.io database listing pageNow Click on the database URL it will take you to this page shown in the image :
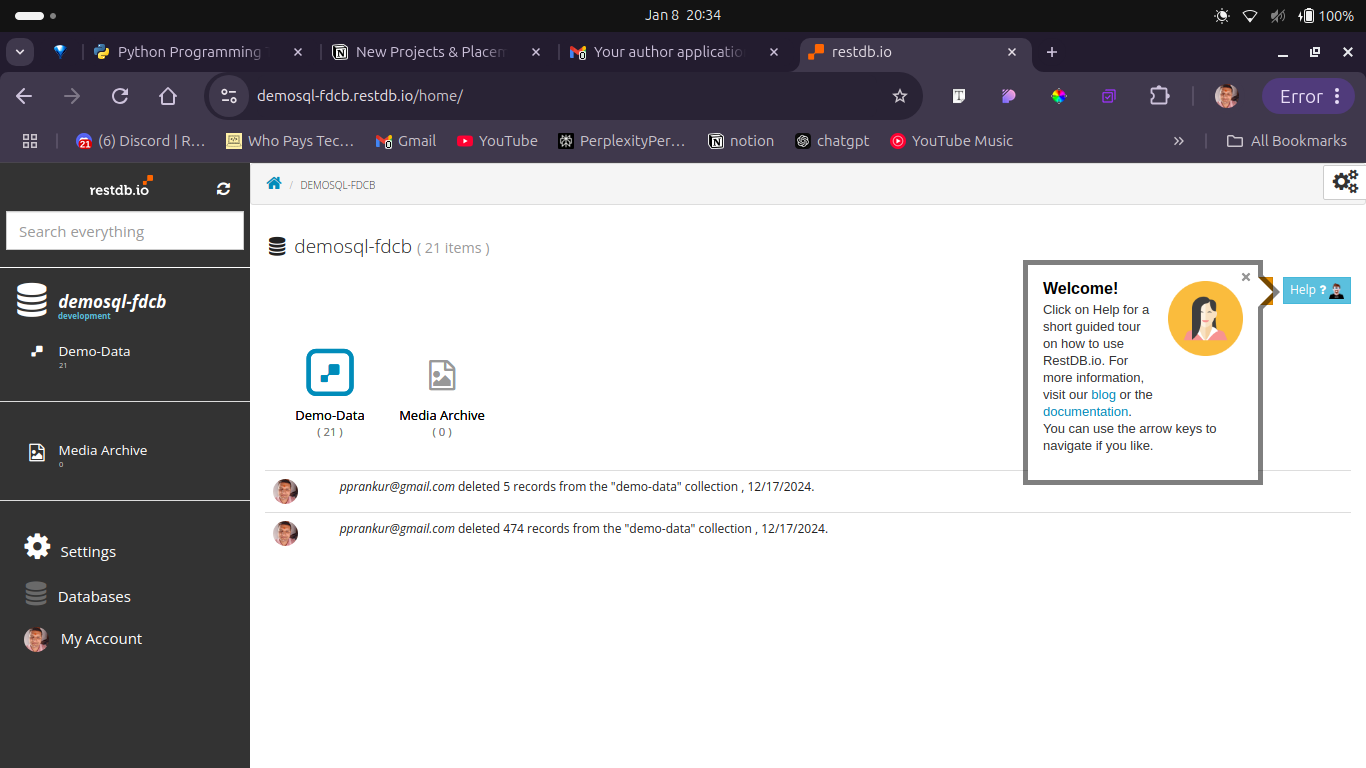
restdb.io main database pageNow it is time to make an API Key for accessing the database. To do this, click on Settings and it will take you to a new page shown below:
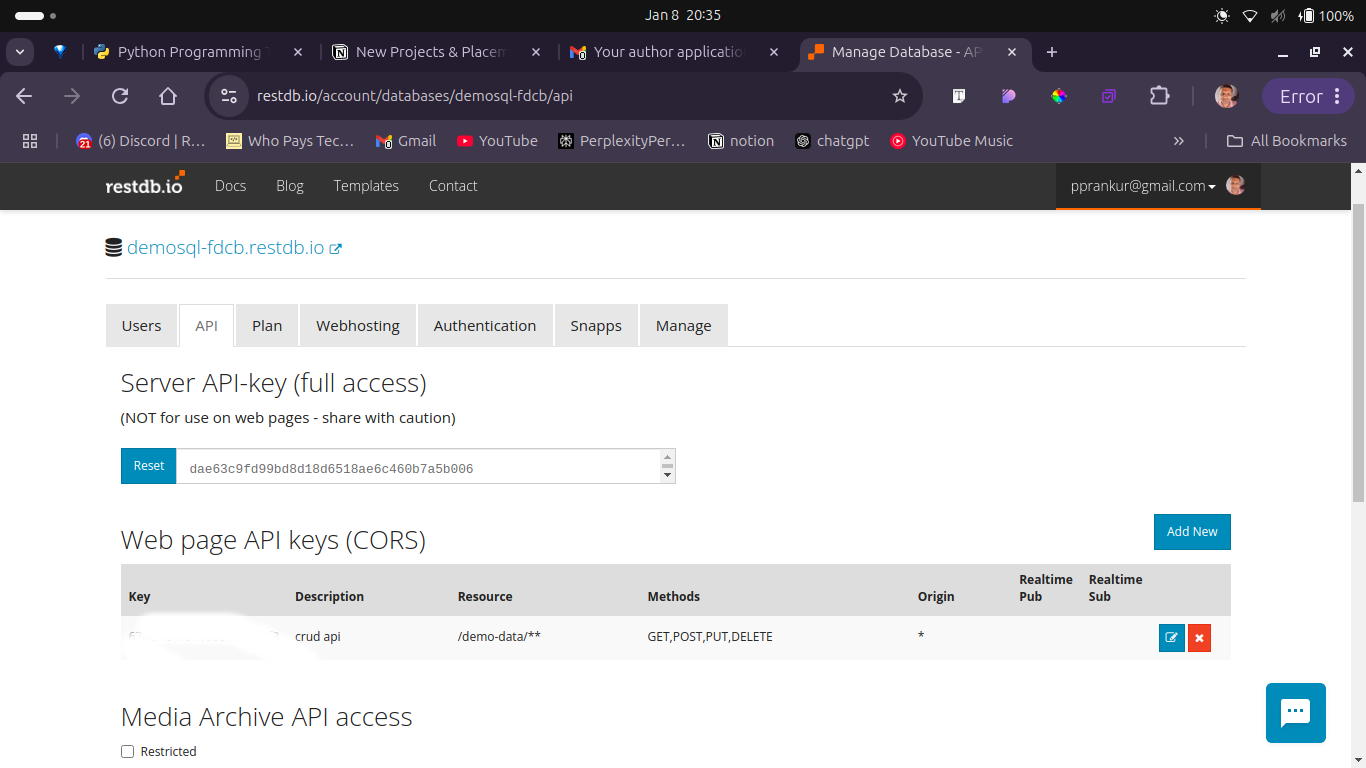
restdb.io api settings pageOn this page click on the Add New button it will open a pop up shown below in the image:
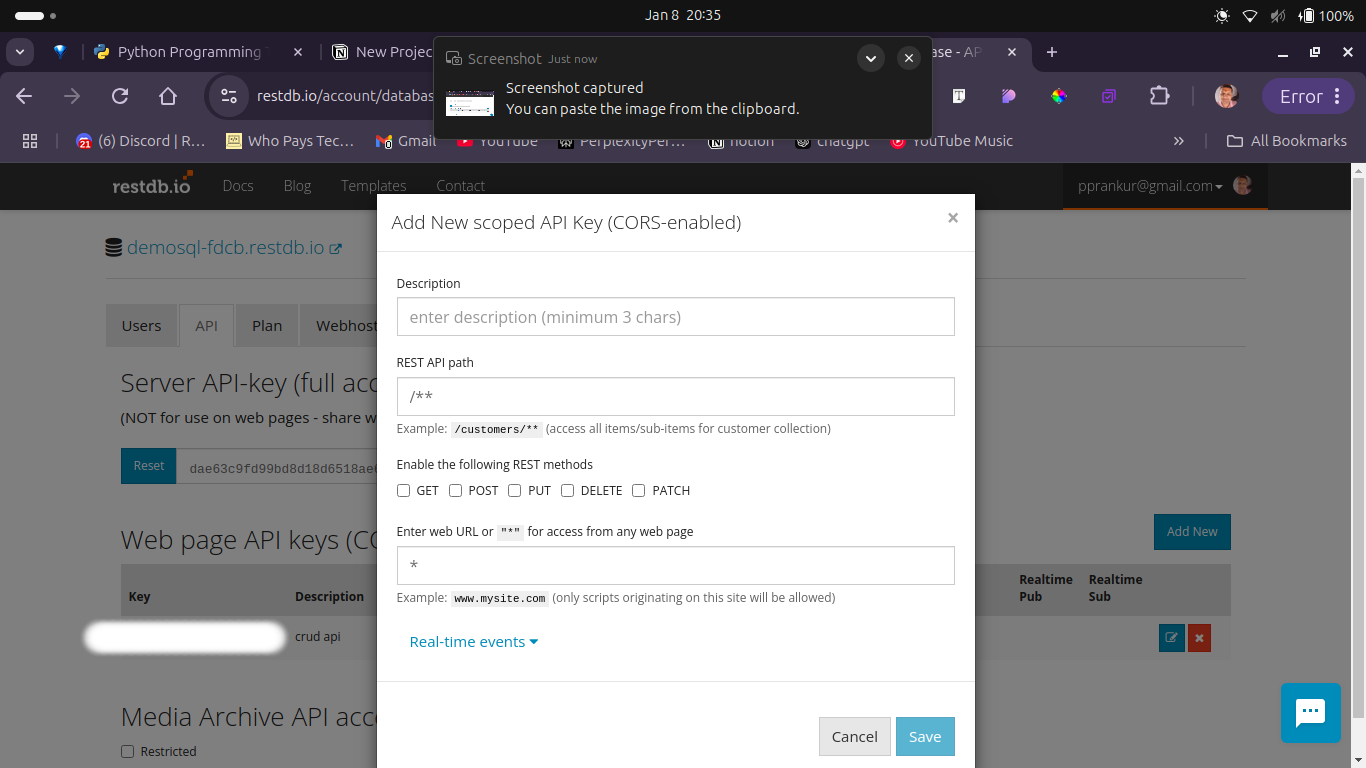
restdb.io api key creation popupNow you can configure your API actions here like GET, POST, PUT, and DELETE, name it whatever you want, and save it. Your database is now ready to interact via the REST API.
Copy the database URL and API KEY and put it into the .env file.
You can add tables, define the schema with columns and data types (for example, VARCHAR, INTEGER), and populate data manually or via uploads (Excel, CSV, or JSON). For this project, we’ve added 21 records.
4. Set Up the LLM for Acti
This part is pivotal for the project, as we’re setting up the LLM (Large Language Model) to handle the conversion of NLP (plain English) queries into SQL queries.
Numerous LLMs are available in the market, each with its strengths. While some are free, others are paid, which made selecting the right one for this project a challenge.
After extensive experimentation, I chose the Groq Adapter because:
- It consolidates various LLMs under a single platform.
- It provides access through a unified API key.
- It’s compatible with CopilotKit.
How to Set Up Groq Cloud
To get started with Groq Cloud, visit its website and either login if already have an account or create a new account if you’re new. Once logged in, navigate to the Groq Dashboard.
This is the homepage of groq cloud:
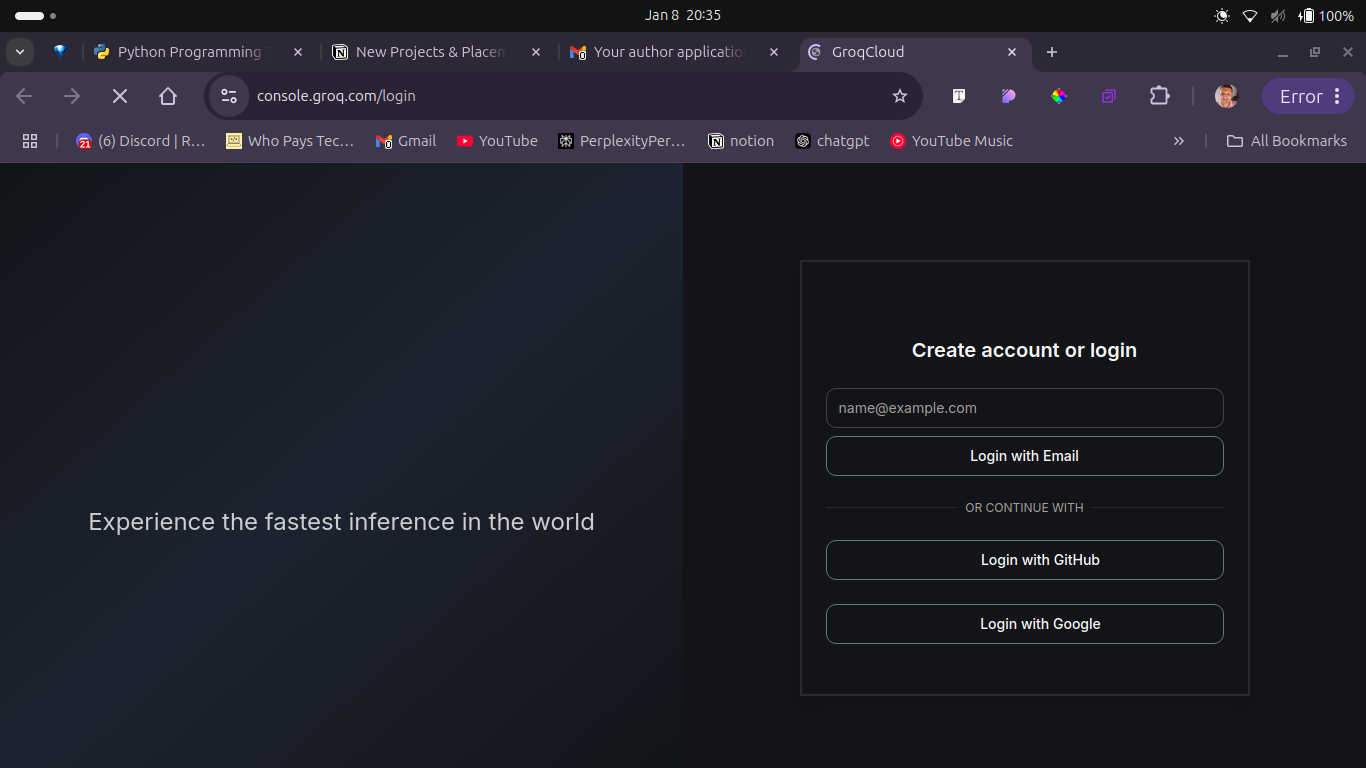
Once logged in, a new page will open that’ll look like this:
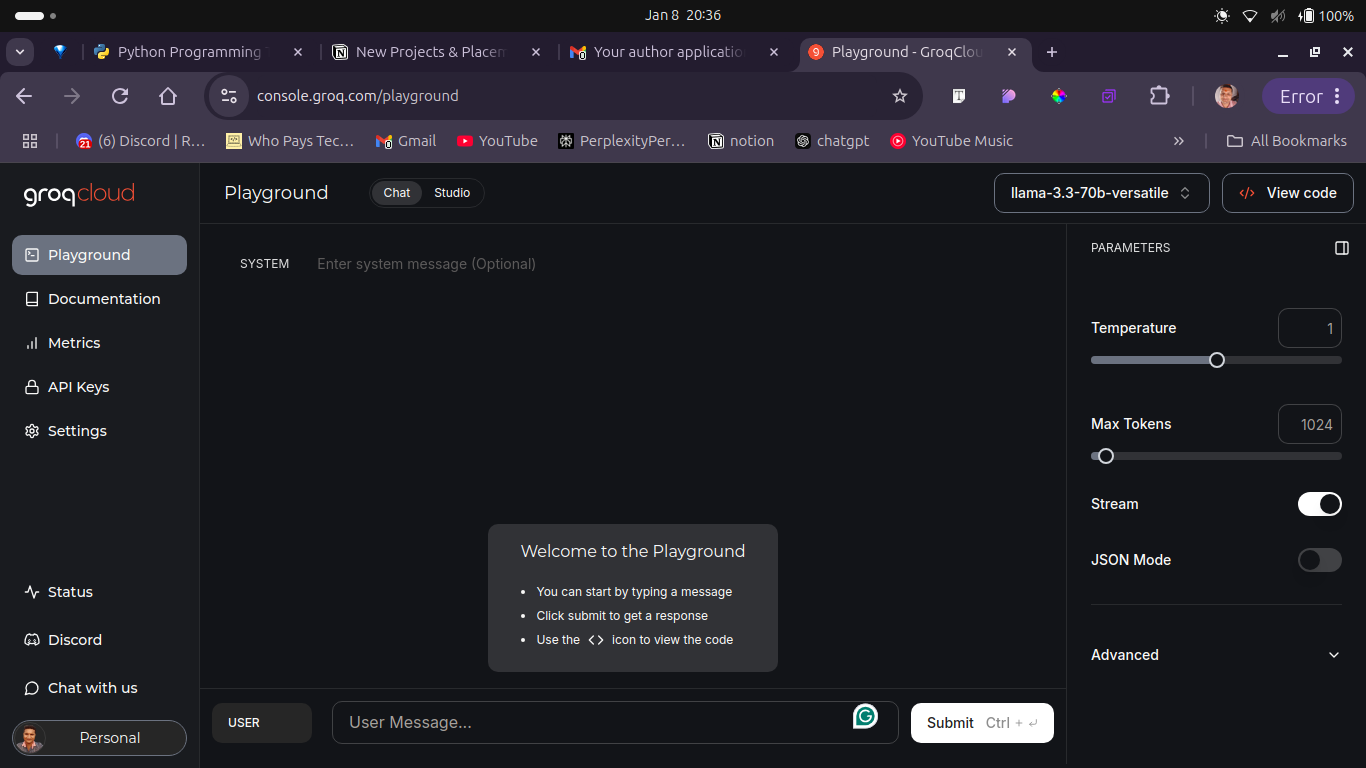
As you can see, the sidebar has an API Keys link. Click on it, and it will open a new page as shown in the image below. You can also select any LLM of your choice which is given at the top right before the view code option.

Here, click on the Create API Key button it will open a pop up like you see below. Just enter the name of your API key and click on Submit it will create a new API key for you. Then copy this API key and paste it inside your .env file.
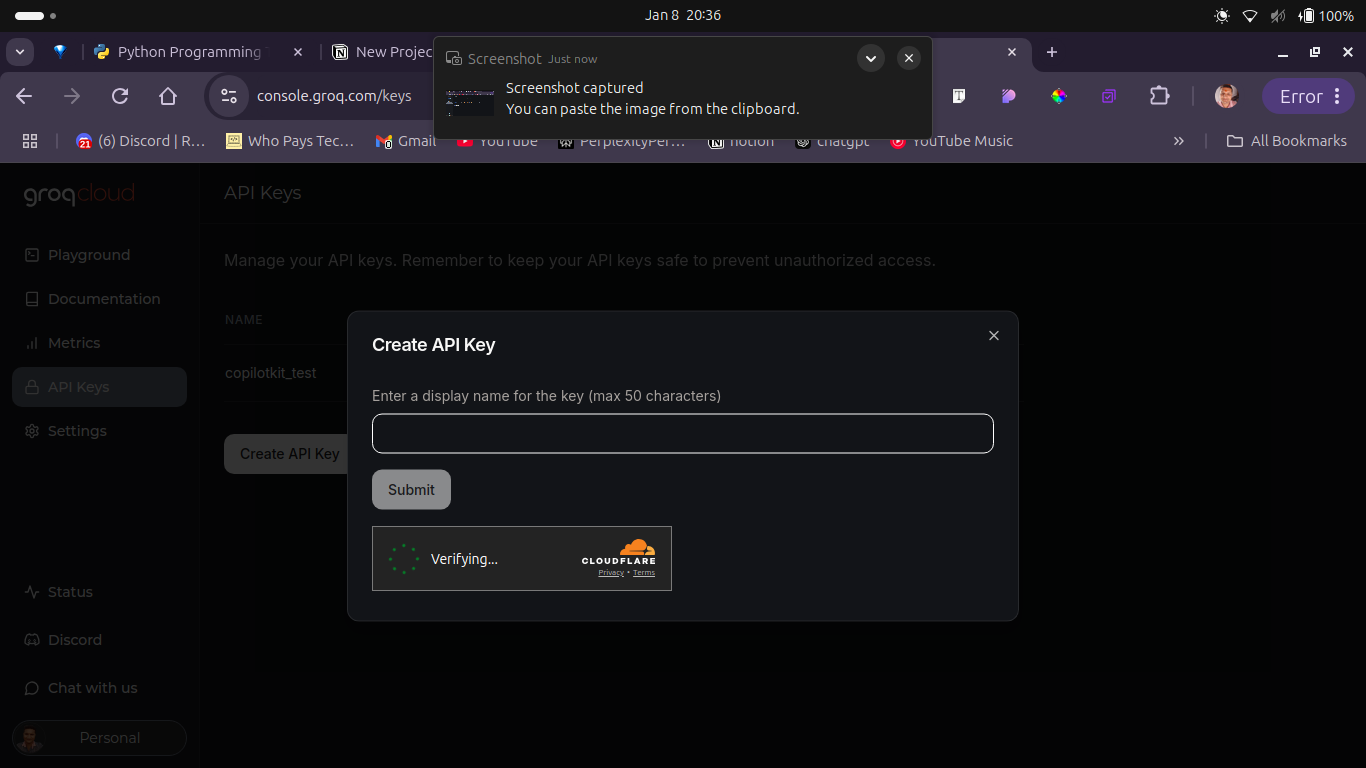
To enable seamless access to various LLMs on Groq Cloud, generate an API key by going to the Groq API Keys section. Create a new API key specifically for the LLM, ensuring that it is properly configured.
With the LLM set-up and all components ready, you are now prepared to build the project.
Structure and Features of the App
We will approach this project in a straightforward way, focusing on simplicity and functionality. The primary goal is to create a basic webpage that allows us to:
- Verify if our API calls were successful.
- View the data received from the API.
- Interact with the CopilotKit chatbot integrated into the front end.
Webpage Structure
Since we have already set up the Next.js app, the next step is to build a minimalistic webpage comprising:
- Header Section: Displays the title of the application.
- Main Area:
- Tables: Show the data fetched from the database.
- Status Indicators: Show the status of API calls and database operations. If there are any issues, such as API or database failures, errors will be displayed in red text for clarity.
Key Features
- Error Handling: Any failures, such as API or database issues, will be clearly marked with red text for immediate visibility.
- Data Presentation: For demonstration purposes, the entire database will be displayed in neatly structured tables.
- CopilotKit Chatbot Integration: This chatbot will be configured to allow natural language interactions with the database. The blue-colored ball on the page represents the CopilotKit chatbot. This chatbot is the key interface for interacting with the database.
- Using natural language queries, we can ask questions about the database data.
- The chatbot processes these queries, converts them into SQL queries, and fetches the results seamlessly.
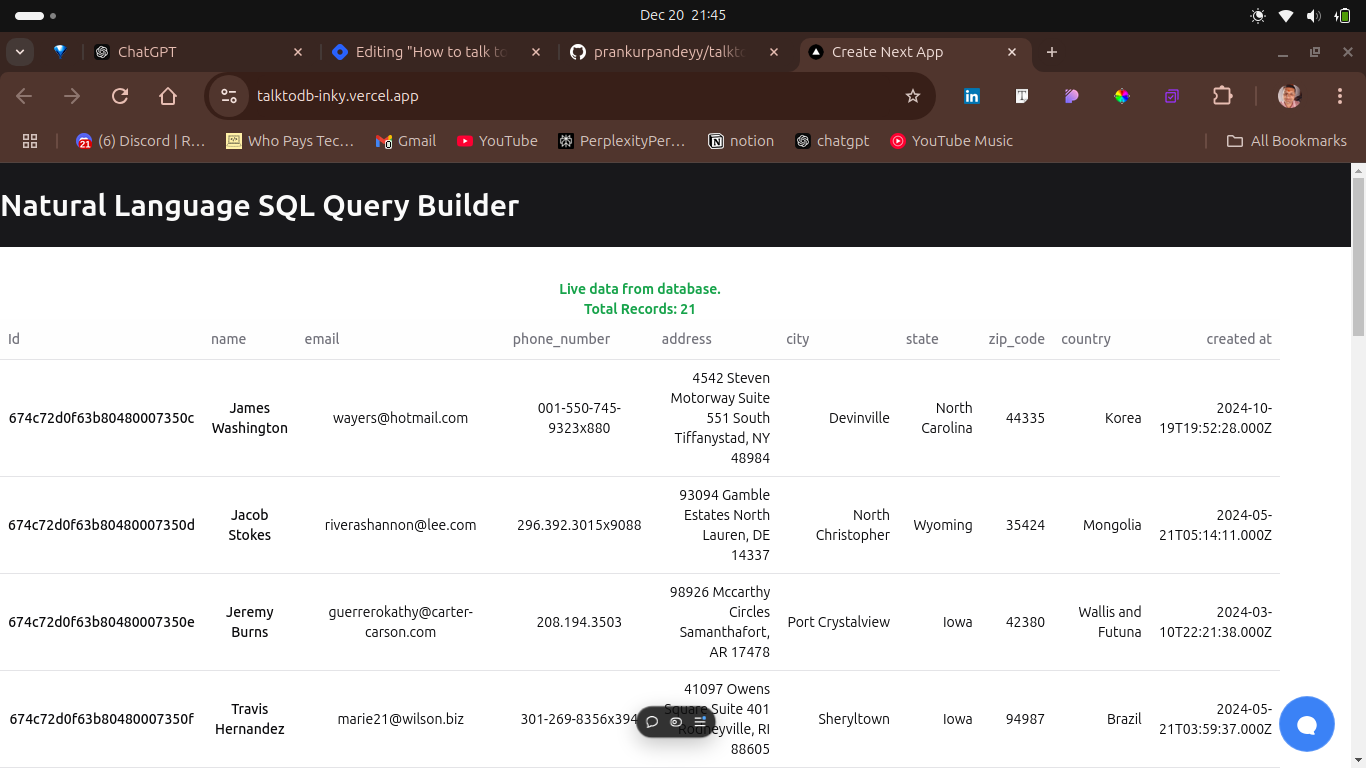
How to Build the Back End
Before we start building the back end, you’ll need to put all important credentials into your .env file which will look something like this:
NEXT_PUBLIC_COPILOTKIT_BACKEND_URL=http://localhost:3000/api/copilotkit
NEXT_PUBLIC_GROQ_CLOUD_API_KEY=
NEXT_PUBLIC_RESTDB_API_KEY=
NEXT_PUBLIC_RESTDB_BASE_URL=https://demosql-fdcb.restdb.io/rest/demo-data
So what are all these? Let’s go through them one by one:
NEXT_PUBLIC_COPILOTKIT_BACKEND_URL=http://localhost:3000/api/copilotkit: This specifies the base URL for the CopilotKit backend API.- The
NEXT_PUBLIC_prefix makes this variable accessible both on the server side and in the client-side code of a Next.js application. - The value
http://localhost:3000/api/copilotkitindicates the API is running locally during development.
- The
NEXT_PUBLIC_GROQ_CLOUD_API_KEY=: This variable is intended to store an API key for a GROQ Cloud service. GROQ Cloud could be related to querying or data processing you will have to paste your own Groq API key.- The variable is empty, indicating the API key is not set yet. It will likely need to be filled in with the appropriate value before the application can access the GROQ Cloud service.
NEXT_PUBLIC_RESTDB_API_KEY=: Intended to hold the API key for accessing a RESTdb service. You will have to paste your own Groq API key.- RESTdb is a database service that provides APIs for database interactions.
- The variable is also empty, meaning the key must be filled in with a valid API key for the application to authenticate and interact with the RESTdb service.
NEXT_PUBLIC_RESTDB_BASE_URL=https://demosql-fdcb.restdb.io/rest/demo-data: Defines the base URL for interacting with the RESTdb database. This URL will be created when you make your database. Here, I have given the URL of my database.- The value
https://demosql-fdcb.restdb.io/rest/demo-datapoints to a specific RESTdb database endpoint calleddemo-data. - This could be the endpoint where the application fetches or manipulates demo data for testing or development.
- The value
We have successfully added the environment variables to our project. Now, it’s time to configure the CopilotKit API backed.
How to Configure the CopilotKit Back End
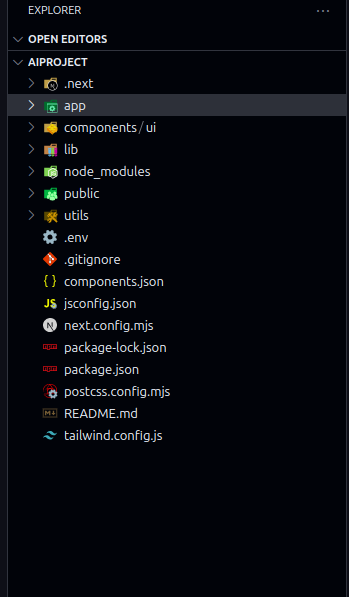
Inside the app folder, make a new folder called api. Inside the API folder, make another folder called copilotkit. Then in there, make a new file called route.js and inside the file paste this code:
import {
CopilotRuntime,
GroqAdapter,
copilotRuntimeNextJSAppRouterEndpoint,
} from "@copilotkit/runtime";
import Groq from "groq-sdk";
const groq = new Groq({ apiKey: process.env.NEXT_PUBLIC_GROQ_CLOUD_API_KEY });
console.log(process.env.NEXT_PUBLIC_GROQ_CLOUD_API_KEY);
const copilotKit = new CopilotRuntime();
const serviceAdapter = new GroqAdapter({
groq,
model: "llama-3.1-70b-versatile",
});
export const POST = async (req) => {
const { handleRequest } = copilotRuntimeNextJSAppRouterEndpoint({
runtime: copilotKit,
serviceAdapter,
endpoint: "/api/copilotkit",
});
return handleRequest(req);
};
Here’s a detailed explanation of each part:
This code defines a server-side handler for a Next.js API route using CopilotKit and Groq SDKs. It sets up a runtime environment to process requests to a specified endpoint.
1. Imports
import {
CopilotRuntime,
GroqAdapter,
copilotRuntimeNextJSAppRouterEndpoint,
} from "@copilotkit/runtime";
import Groq from "groq-sdk";
CopilotRuntimeandGroqAdapter: These are classes from the CopilotKit library used to set up and configure the runtime environment and adapters for AI-based services.CopilotRuntime: A runtime environment to manage the CopilotKit operations.GroqAdapter: Adapts and connects a Groq service (used for querying or data processing) with CopilotKit.copilotRuntimeNextJSAppRouterEndpoint: A utility function to create a handler for a Next.js App Router API endpoint that integrates CopilotKit.
Groqfrom"groq-sdk": A library for interacting with Groq services is initialized here for querying or processing data.
2. Initialize Groq
const groq = new Groq({ apiKey: process.env.NEXT_PUBLIC_GROQ_CLOUD_API_KEY });
console.log(process.env.NEXT_PUBLIC_GROQ_CLOUD_API_KEY);
GroqInitialization:- The
Groqan object is created with an API key (NEXT_PUBLIC_GROQ_CLOUD_API_KEY) fetched from environment variables. - This key authenticates the app with the Groq Cloud service.
console.log(process.env.NEXT_PUBLIC_GROQ_CLOUD_API_KEY): Logs the API key to the server console.
- The
Note
Avoid logging sensitive data in production to ensure security.
3. Initialize CopilotKit Runtim
const copilotKit = new CopilotRuntime();
CopilotRuntimeInitialization: Creates an instance of CopilotKit's runtime environment to manage CopilotKit's features and services.
4. Configure Service Adapte
const serviceAdapter = new GroqAdapter({
groq,
model: "llama-3.1-70b-versatile",
});
GroqAdapter:- Configures an adapter to connect CopilotKit with Groq.
- The
modelparameter specifies the AI model to use. Here, it is"llama-3.1-70b-versatile", a versatile language model with 70 billion parameters.
5. Exported POST Handle
export const POST = async (req) => {
const { handleRequest } = copilotRuntimeNextJSAppRouterEndpoint({
runtime: copilotKit,
serviceAdapter,
endpoint: "/api/copilotkit",
});
return handleRequest(req);
};
- Defines a
POSThandler for a Next.js App Router API endpoint.
Key Components
copilotRuntimeNextJSAppRouterEndpoint:- Sets up the handler for the
/api/copilotkitendpoint. - Takes
runtime(CopilotKit) andserviceAdapter(GroqAdapter) as inputs to configure the endpoint's behaviour.
- Sets up the handler for the
handleRequest:- A function that processes incoming HTTP requests (in this case,
POSTrequests). - This allows the CopilotKit runtime and service adapter to handle requests dynamically.
- A function that processes incoming HTTP requests (in this case,
return handleRequest(req);: Invokes the handler and processes the incoming request (req), returning the appropriate response.
How it all works:
- The Groq SDK is initialized with an API key for authentication.
- A CopilotKit runtime is set up.
- A GroqAdapter connects the runtime to the Groq service with a specified AI model.
- The
/api/copilotkitendpoint is configured to handle POST requests, pass the requests to CopilotKit's runtime, and return the processed response.
With this setup, you have successfully integrated CopilotKit into your Next.js application. The backend is now fully functional, enabling seamless communication with the database via REST APIs and the CopilotKit interface.
How to Build the Front End
For the front end, we’ll keep it as simple as we can. We just need a few things to get this project done: we need a Header component and a Table component.
- Header component: To display the title or description of the application.
- Table component: To visualize the data fetched from the database.
To achieve this, we’ll use ShadCN, a popular frontend component library known for its clean design and ease of use.
ShadCN provides pre-built components that help speed up development without compromising on quality. By leveraging this library, we can focus on functionality while ensuring the UI looks polished and professional.
How to Install ShadCN in a Next Project
Run the following command to install ShadCN components:
npx shadcn@latest init
This command:
- Initialize ShadCN in your project.
- Creates a
componentsfolder for storing ShadCN components. - Updates the
tailwind.config.jsfile with required configurations.
You will be asked a few questions to configure components.json:
Which style would you like to use? › New York
Which color would you like to use as base color? › Zinc
Do you want to use CSS variables for colors? › no / yesadd components
To add specific components, use the following command:
npx shadcn@latest add <COMPONENT-NAME>
For example, to add a table component:
npx shadcn@latest add table
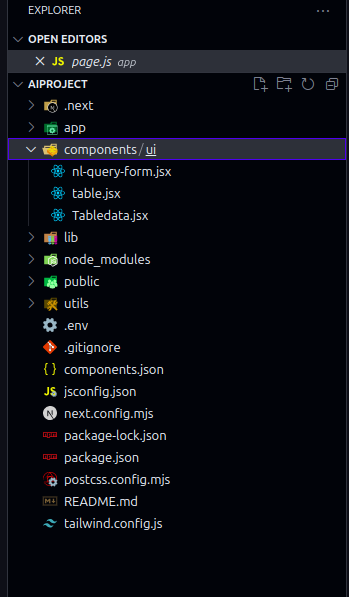
components folder now contains a ready-to-use button componentIn the frontend, we have a components folder that contains the Table component. This component is responsible for displaying the database data in a structured tabular format.
Apart from the Table component, there are two additional files in the front end. These files serve different purposes and will be integrated later in the project for specific functionalities.
This modular structure ensures the front end remains clean and organized, making it easier to manage and expand as needed.
Let’s explore each file:
Table.jsx: This file is auto-generated by ShadCN when we installed the Table component. It contains the default configuration for the table component provided by the ShadCN library. Do not modify this file, as it is essential for the component’s proper functionality.Tabledata.jsx: This file is where we populate the table with data fetched from the database through API calls. TheTabledata.jsxfile bridges the gap between the backend API and the frontend table display.
Let’s take a closer look at the code:
import {
Table,
TableBody,
TableCaption,
TableCell,
TableFooter,
TableHead,
TableHeader,
TableRow,
} from "@/components/ui/table";
export function Tabledata({ data }) {
return (
<Table className="text-center">
<TableCaption className="text-sm text-green-600 font-bold ml-8">
Live data from database.
</TableCaption>
<TableHeader>
<TableRow className="text-center ">
<TableHead>Id</TableHead>
<TableHead>name</TableHead>
<TableHead>email</TableHead>
<TableHead>phone_number</TableHead>
<TableHead>address</TableHead>
<TableHead>city</TableHead>
<TableHead>state</TableHead>
<TableHead>zip_code</TableHead>
<TableHead>country</TableHead>
<TableHead className="text-right">created at </TableHead>
</TableRow>
</TableHeader>
<TableBody>
{data.map((db) => (
<TableRow key={db._id}>
<TableCell className="font-medium text-wrap w-12">
{db._id}
</TableCell>
<TableCell className="font-medium">{db.name}</TableCell>
<TableCell>{db.email}</TableCell>
<TableCell>{db.phone_number}</TableCell>
<TableCell className="text-right">{db.address}</TableCell>
<TableCell className="text-right">{db.city}</TableCell>{" "}
<TableCell className="text-right">{db.state}</TableCell>
<TableCell className="text-right">{db.zip_code}</TableCell>{" "}
<TableCell className="text-right">{db.country}</TableCell>
<TableCell className="text-right">{db.created_at}</TableCell>
</TableRow>
))}
</TableBody>
</Table>
);
}
This code renders a styled, dynamic table with data passed from a database or API.
- Imports: Uses custom table components (
Table,TableRow,TableCell, and so on) from@/components/ui/table. - Props: Accepts a
dataprop, an array of objects representing table rows. - Table Caption: Displays a caption, "Live data from database," styled with Tailwind CSS.
- Table Header: Defines column headers such as
Id,name,email, and more. - Dynamic Rows: Maps over the
dataarray to generateTableRowelements dynamically, using_idas the unique key. - Data Cells: Displays object fields (
_id,name,email, and so on) inTableCellcomponents with custom styles. - Tailwind CSS: Styles applied for alignment, font weight, and spacing.
NLQueryForm.jsx
In this file, we handle the API calls, define CopilotKit actions, and pass the fetched data to the Table component. This file acts as the central logic hub for connecting the backend API, AI actions, and the frontend display.
Key functionalities of NLQueryForm.jsx
- API integration: Fetches data from the database and handles errors or loading states.
- CopilotKit actions: Defines AI actions that allow querying and interacting with the database using natural language.
- Data passing: Sends the processed data to the
Tablecomponent for display.
Below is the code:
"use client";
import React, { useState, useEffect } from "react";
import { useCopilotReadable, useCopilotAction } from "@copilotkit/react-core";
import axios from "axios";
import { Tabledata } from "./Tabledata";
function NLQueryForm() {
const [nlQuery, setNlQuery] = useState("");
const [data, setData] = useState([]);
console.log("🚀 ~ NLQueryForm ~ data:", data);
const [error, setError] = useState("");
const [loading, setLoading] = useState(true);
const API_KEY = process.env.NEXT_PUBLIC_RESTDB_API_KEY;
const BASE_URL = process.env.NEXT_PUBLIC_RESTDB_BASE_URL;
console.table({ API_KEY, BASE_URL });
useEffect(() => {
async function fetchData() {
if (!API_KEY || !BASE_URL) {
setError("API configuration is missing");
setLoading(false);
return;
}
try {
const response = await axios.get(BASE_URL, {
headers: {
"x-apikey": API_KEY,
"Content-Type": "application/json",
},
});
setData(response.data);
setLoading(false);
} catch (error) {
console.error("Error fetching data:", error);
setError(
error instanceof Error ? error.message : "An unknown error occurred"
);
setLoading(false);
}
}
fetchData();
}, [API_KEY, BASE_URL]);
useCopilotReadable({
description: "Query database with detailed information",
value: JSON.stringify(data.slice(0, 25)),
});
useCopilotAction({
name: "fetchData",
description: "Search and filter data based on natural language query",
parameters: [
{
name: "nlQuery",
type: "string",
description: "Natural language search term for database",
required: true,
},
],
handler: async ({ data }) => {
setNlQuery(data);
return JSON.stringify(data);
},
});
if (loading) return <div>Loading...</div>;
return (
<div>
{error && <p style={{ color: "red" }}>{error}</p>}
<div>
<p className="text-sm text-green-600 font-bold text-center">
Live data from database.
</p>
<p className="text-sm text-green-600 font-bold text-center">
Total Records: {data.length}
</p>
<Tabledata data={data} />
</div>
</div>
);
}
export default NLQueryForm;
Here’s a detailed explanation of the NLQueryForm component:
Imports and Dependencies:
- Utilizes React for state management (
useState) and side effects (useEffect). - Imports
axiosfor HTTP requests. - Imports
useCopilotReadableanduseCopilotActionfrom@copilotkit/react-coreto integrate CopilotKit functionality. - Imports a custom
Tabledatacomponent for rendering data.
Component Setup:
- Defines a functional React component
NLQueryForm. - Initializes state variables:
nlQuery: Holds the natural language query input.data: Stores fetched data from the API.error: Stores any errors that occur during data fetching.loading: Tracks the loading state of the component.
API Configuration:
- Fetches API keys and base URL from environment variables (
NEXT_PUBLIC_RESTDB_API_KEYandNEXT_PUBLIC_RESTDB_BASE_URL). - Logs these values for debugging purposes using
console.table.
Data Fetching:
- Uses
useEffectto fetch data from the API on the initial render. - Makes a GET request to the API using
axioswith required headers. - Updates
datawith the response and stops the loading state. - Handles errors by logging them and updating the
errorstate.
CopilotKit Integration:
useCopilotReadable: Exposes a readable description and a slice of the first 25 records ofdata.useCopilotAction: Defines a CopilotKit action namedfetchDatawhich:- Accepts a natural language query (
nlQuery) as input. - Updates the
nlQuerystate and returns it as a string.
- Accepts a natural language query (
Conditional Rendering:
- Displays a loading message (
Loading...) ifloadingis true. - Displays an error message in red text if an error occurs.
Rendering:
- Shows a message indicating live data and the total record count.
- Passes the
datastate to theTabledatacomponent for rendering.
Export:
- Exports the
NLQueryFormcomponent as the default export.
page.js
Now go to the page.js file inside the app folder and add this code:
"use client";
import NLQueryForm from "@/components/ui/nl-query-form";
import { CopilotPopup } from "@copilotkit/react-ui";
export default function Home() {
return (
<div className="min-h-screen bg-background">
<header className="bg-primary text-primary-foreground py-6">
<div className="container">
<h1 className="text-3xl font-bold">
Natural Language SQL Query Builder
</h1>
</div>
</header>
<main className="container py-8">
<NLQueryForm />
</main>
<CopilotPopup
instructions={
"You are assisting the user as best as you can. Answer in the best way possible given the data you have."
}
labels={{
title: "Popup Assistant",
initial: "Need any help?",
}}
/>
</div>
);
}
Here’s a simple explanation of the code above:
Client-Side Rendering:
"use client";indicates the file is using React's client-side rendering.
Importing Components:
NLQueryFormis imported from a local component directory to be used in the app.CopilotPopupis imported from the@copilotkit/react-uipackage for displaying an interactive popup.
Main Function:
Homeis a React functional component that defines the UI for the home page.
Page Layout:
- A full-page container (
min-h-screen) with a background color (bg-background) wraps all content.
Header:
- Contains a title with the text "Natural Language SQL Query Builder".
- Styled with a primary background and text colors (
bg-primary,text-primary-foreground).
Main Content:
- Renders the
NLQueryFormcomponent inside a container with padding (py-8).
Popup Component:
- Adds a
CopilotPopupat the bottom with:- Instructions: Describes the assistant's role.
- Labels: Includes a title and initial message for the popup.
Purpose:
- The page is designed to let users interact with a natural language SQL query builder and receive assistance via a popup.
Configuring CopilotKit for the Whole App
This is going to be the last step of building the application. Navigate to the layout.js file and add this code:
import "./globals.css";
import { CopilotKit } from "@copilotkit/react-core";
import "@copilotkit/react-ui/styles.css";
export const metadata = {
title: "Create Next App",
description: "Generated by create next app",
};
export default function RootLayout({ children }) {
return (
<html lang="en">
<body>
<CopilotKit runtimeUrl="/api/copilotkit">{children}</CopilotKit>
</body>
</html>
);
Here’s what’s going on in this code:
Imports:
./globals.css: Imports global CSS styles for the application.@copilotkit/react-core: Imports the core functionality of CopilotKit.@copilotkit/react-ui/styles.css: Includes predefined styles for the CopilotKit UI components.
Metadata:
- The
metadataobject defines the app's title and description, which are useful for setting meta tags in the generated HTML for SEO and user information.
RootLayout function:
- This function serves as the root layout wrapper for the application. It ensures consistent structure across all pages and integrates the CopilotKit runtime.
Structure:
- The layout returns an
<html>element with alangattribute set toenfor English. - Inside the
<body>tag, the CopilotKit component is wrapped around thechildrenprop.
This setup:
- Connects the app to the CopilotKit runtime using the API endpoint
/api/copilotkit. - Provides access to CopilotKit's functionality, such as handling natural language queries, throughout the application.
Some Important Notes
Designing and deploying a database can take various forms, depending on the tools and requirements. For this project, I have chosen the simplest and most accessible approach.
Why CopilotKit?
CopilotKit is a powerful tool that converts NLP queries into actionable backend code. If you have an alternative that works similarly, feel free to use it. It bridges the gap between natural language input and technical execution, making it ideal for projects like this.
Why GroqCloud?
I selected GroqCloud because it’s free and provides access to multiple LLMs with a single API key. While you can opt for alternatives like ChatGPT, note that they may require paid plans. GroqCloud’s versatility and affordability make it perfect for this tutorial.
Database Considerations
The size of your database can vary from very small to enormous. However, interacting with the database depends on the token limits of the LLM you’re using.
Since I’m working with free-tier tools, my focus is on a small database to ensure seamless interactions.
Security Best Practices
Never expose your credentials publicly. Always store sensitive information like API keys in an .env file to keep your project secure.
Future Enhancements
While this tutorial focuses on setting up and querying a database, the potential of CopilotKit extends to CRUD operations (Create, Read, Update, Delete). In my next tutorial, I will demonstrate how to implement full CRUD operations using CopilotKit for a more dynamic and functional application.
Playing with the Database
You can explore the live project via the following link and ask any questions related to the database data: live link .
Note
For a deeper understanding of the code, here’s the GitHub repository link (prankurpandeyy/talktodb).
Also, here’s a screenshot demonstrating its practical use.
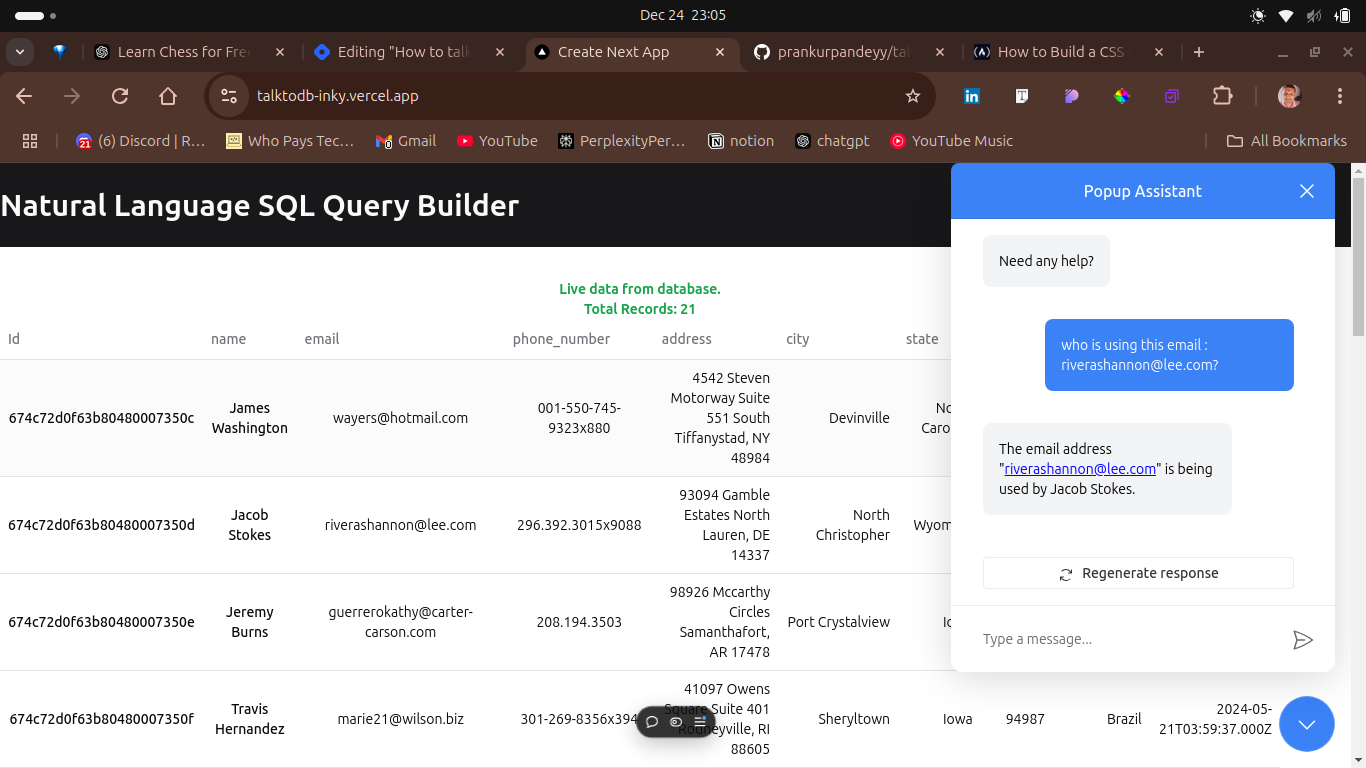
SELECT * FROM demo_data WHERE email = 'riverashannon@lee.com'; to extract the name of the person, we used an NLP query to achieve the exact same result.Conclusion
I hope you’ve enjoyed building this simple AI chatbot to interact with the database. In this project, we’ve used a simple SQL database, but you can apply this approach to any database as long as you can retrieve the data.
In the future, I plan to implement many new projects involving AI and other tools. AI tools are truly game-changing in the IT field, and I look forward to providing you with more detailed insights and practical implementations of the latest tools emerging in the space.
So this is the end from my side. If you found this article useful, then do share it and connect with me - I am open to opportunities:
Prankur Pandey
- Follow Me on X (
prankurpandeyy) - Follow me on LinkedIn (
prankurpandeyy) - Look at my Portfolio here