How to hide the label of a Picker, Stepper, Toggle, and more using labelsHidden()
How to hide the label of a Picker, Stepper, Toggle, and more using labelsHidden() 관련
Updated for Xcode 15
SwiftUI requires that we add labels to its controls, and it's common to want to hide those labels so you can get a more precise UI layout. However, there's a bad way of hiding labels and a good way, and it's already common to see folks choosing the bad choice despite it actively hurting users.
First, let's look at the * * way to hide labels. As an example, here's a Picker that lets users select a number:
struct ContentView: View {
@State private var selectedNumber = 0
var body: some View {
Picker("Select a number", selection: $selectedNumber) {
ForEach(0..<10) {
Text("\($0)")
}
}
}
}
On some platforms, that will show “Select a number” alongside the picker. This can look poor, because the label is sometimes crammed into a small space – a better idea would be to have a VStack with a custom text label, then hide the label in the Picker.
To hide the label for a Picker – or indeed for a DatePicker, a Stepper, a Toggle, or any other view that requires a label – you should add the labelsHidden() modifier to the view, like this:
struct ContentView: View {
@State private var selectedNumber = 0
var body: some View {
Picker("Select a number", selection: $selectedNumber) {
ForEach(0..<10) {
Text("\($0)")
}
}
.labelsHidden()
}
}
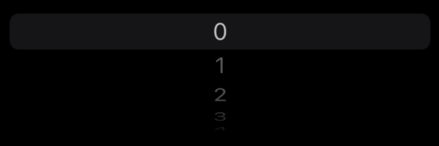
That still creates the label, but now it doesn't get shown no matter what platform is used. As a result, you can put the Picker inside a VStack and add a label of your own choosing.
Tips
If you want all your labels hidden you can apply the labelsHidden() modifier to a VStack or whatever you're using as your outermost container.
In case you were curious, the wrong way to hide labels is using EmptyView, like this:
struct ContentView: View {
@State private var selectedNumber = 0
var body: some View {
Picker(selection: $selectedNumber, label: EmptyView()) {
ForEach(0..<10) {
Text("\($0)")
}
}
}
}
Yes, the end result might look the same, but there's an important reason why using labelsHidden() is much better: the hidden label is still accessible by the screen reader, so even though the text isn't visible it's still there to help VoiceOver understand how your UI is structured.
