
ViewPager Tutorial - Getting Started in Kotlin
ViewPager Tutorial - Getting Started in Kotlin 관련

In this tutorial, you’ll become familiar with the ViewPager by modifying an existing app to make the UI more enjoyable. Along the way, you’ll also learn:
- How the
ViewPagerworks - How to keep it memory-efficient
- How to add some nice features to your
ViewPager
Note
This tutorial assumes you have previous experience with developing for Android in Kotlin. If you are unfamiliar with the language have a look at this tutorial. If you’re beginning with Android, check out some of our Getting Started and other Android tutorials.
Getting Started
Download the starter project and open it by starting Android Studio and selecting [Open an existing Android Studio project]:

Navigate to the sample project directory and click [Open].

Take a look at the existing code before going on with the tutorial. Inside the assets directory, there is a JSON file containing some information about the top 5 most popular Android related movies ever made.
You can find the helper methods used to read the JSON data inside MovieHelper.kt. The Picasso library helps to easily download and display the images on the screen.
This tutorial uses fragments. If you are not familiar with fragments have a look at this tutorial.
Build and Run the project.

The app consists of a few pages, each displaying some information about a movie. I bet the first thing you tried to do was swipe left to check out next movie! Or was it just me? For now, you can not-so-gracefully navigate between pages using the Previous and Next buttons at the bottom of the screen.
Introducing the ViewPager
Adding a ViewPager to the UI will allow the users to move forward or backward through the movies by swiping across the screen. You don’t have to deal with the slide animation and the swipe gesture detection, so the implementation is easier than you might think.
You’ll divide the ViewPager implementation into three parts:
- Adding the
ViewPager - Creating an
Adapterfor theViewPager - Wiring up the
ViewPagerand theAdapter
Preparing the ViewPager
For step one, open MainActivity.kt and remove everything inside onCreate(), below this line:
val movies = MovieHelper.getMoviesFromJson("movies.json", this)
Remove the replaceFragment() method from the bottom of the class as well.
Now open activity_main.xml and replace everything inside the RelativeLayout with the following:
<android.support.v4.view.ViewPager
android:id="@+id/viewPager"
android:layout_height="match_parent"
android:layout_width="match_parent" />
Here you created the ViewPager view, which is now the only child of the RelativeLayout. Here’s how the xml file should look:
<RelativeLayout xmlns:android="http://schemas.android.com/apk/res/android"
xmlns:tools="http://schemas.android.com/tools"
android:layout_height="match_parent"
android:layout_width="match_parent"
tools:context="com.raywenderlich.favoritemovies.MainActivity">
<android.support.v4.view.ViewPager
android:id="@+id/viewPager"
android:layout_height="match_parent"
android:layout_width="match_parent" />
</RelativeLayout>
ViewPager is only available through the Android Support Library. The Android Support Library is actually a set of libraries that provide backward compatible implementations of widgets and other standard Android functionality. These libraries provide a common API that often allow the use of newer Android SDK features on devices that only support lower API levels. You should familiarize yourself with the Support Library and Support Library Packages.
Go back to MainActivity.kt and first import the ViewPager to be able to use it with this line:
import android.support.v4.view.ViewPager
Now you can add the following line at the top of the class to declare the ViewPager:
private lateinit var viewPager: ViewPager
Note
Use the keyword lateinit to avoid making the view nullable if you want to initialize it later. Read more about lateinit and other Kotlin modifiers here.
Add this line at the bottom of the onCreate() method to link your ViewPager reference to the xml view you created previously:
viewPager = findViewById(R.id.viewPager)
Implementing the PagerAdapter
Step one completed! You now have a ViewPager that doesn’t do anything particularly interesting without an Adapter that tells it what to display. If you run the app now you won’t be able to see any movies:

The ViewPager usually displays the “pages” using fragment instances, but it can also work with simple views such as ImageView if you want to display static content. In this project, you will display multiple things on each page. Fragments are here to help you.
You will connect your Fragment instances with the ViewPager using a PagerAdapter, which is an object that sits between the ViewPager and the data set containing the information you want the ViewPager to display (in this case the movies array). The PagerAdapter will create each Fragment, add the corresponding movie data to it and return it to the ViewPager.
PagerAdapter is an abstract class, so you will have an instance of one of its subclasses (FragmentPagerAdapter and FragmentStatePagerAdapter) rather than an instance of the PagerAdapter itself.
FragmentPagerAdapter or FragmentStatePagerAdapter?
There are two types of standard PagerAdapters that manage the lifecycle of each fragment: FragmentPagerAdapter and FragmentStatePagerAdapter. Both of them work well with fragments, but they are better suited for different scenarios:
- The
FragmentPagerAdapterstores the fragments in memory as long as the user can navigate between them. When a fragment is not visible, thePagerAdapterwill detach it, but not destroy it, so the fragment instance remains alive in theFragmentManager. It will release it from memory only when theActivityshuts down. This can make the transition between pages fast and smooth, but it could cause memory issues in your app if you need many fragments. - The
FragmentStatePagerAdaptermakes sure to destroy all the fragments the user does not see and only keep their saved states in theFragmentManager, hence the name. When the user navigates back to a fragment, it will restore it using the saved state. ThisPagerAdapterrequires much less memory, but the process of switching between pages can be slower.
It’s time to decide. Your list of movies has only five items, so the FragmentPagerAdapter might work after all. But what if you get bored after this tutorial and watch all Harry Potter movies? You’ll have to add 8 more items to the JSON file. What if you then decide to add your favorite TV series as well? That array can become pretty large. In this case, the FragmentStatePagerAdapter works better.
Creating a Custom FragmentStatePagerAdapter
In the project navigator pane, right-click on com.raywenderlich.favoritemovies and select [New -> Kotlin File/Class]. Name it MoviesPagerAdapter and select [Class] for Kind. Hit [OK].

Replace the contents of this file with the following:
package com.raywenderlich.favoritemovies
import android.support.v4.app.Fragment
import android.support.v4.app.FragmentManager
import android.support.v4.app.FragmentStatePagerAdapter
// 1
class MoviesPagerAdapter(fragmentManager: FragmentManager, private val movies: ArrayList<Movie>) :
FragmentStatePagerAdapter(fragmentManager) {
// 2
override fun getItem(position: Int): Fragment {
return MovieFragment.newInstance(movies[position])
}
// 3
override fun getCount(): Int {
return movies.size
}
}
Let’s go over this step-by-step.
- Your new class extends
FragmentStatePagerAdapter. The constructor of the superclass requires aFragmentManager, thus your customPagerAdapterneeds it as well. You also need to provide the list of movies as a parameter. - Return the fragment associated with the object located at the specified position.
- Return the number of objects in the array.
When the ViewPager needs to display a fragment, it initiates a chat with the PagerAdapter. First, the ViewPager asks the PagerAdapter how many movies are in the array by calling getCount(). Then it will call getItem(int position) whenever a new page is about to be visible. Within this method, the PagerAdapter creates a new fragment that displays the information about the movie at the correct position in the array.
Connecting the PagerAdapter and the ViewPager
Open MainActivity.kt and add the following line at the top to declare your MoviesPagerAdapter:
private lateinit var pagerAdapter: MoviesPagerAdapter
Next add the following inside onCreate(), beneath the existing code:
pagerAdapter = MoviesPagerAdapter(supportFragmentManager, movies)
viewPager.adapter = pagerAdapter
This initializes your MoviesPagerAdapter and connects it to the ViewPager.
Note
supportFragmentManager is equivalent to the getSupportFragmentManager() method you would use in Java and viewPager.adapter = pagerAdapter is the same as viewPager.setAdapter(pagerAdapter). Read more about getters and setters in Kotlin here.
Build and run. The app should behave like the original version, but you can now navigate between movies by swiping rather than pressing buttons.
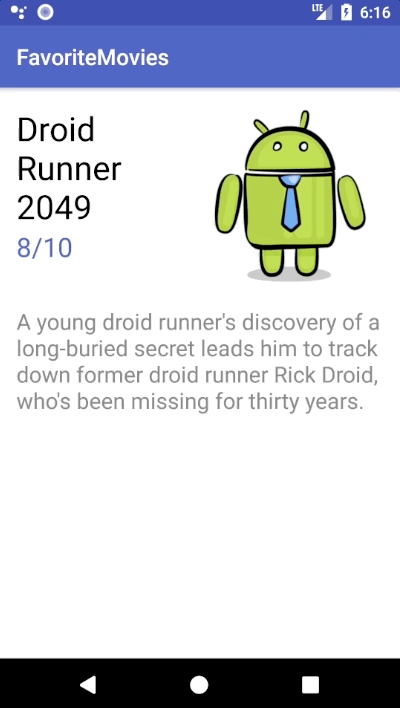
Note
Using the FragmentStatePagerAdapter saves you from having to deal with saving the current page across a runtime configuration change, like rotating the device. The state of the Activity is usually lost in those situations and you would have to save it in the Bundle object passed as a parameter in onCreate(savedInstanceState: Bundle?). Luckily, the PagerAdapter you used does all the work for you. You can read more about the savedInstanceState object and the Activity lifecycle here.
Endless Scrolling
A nice feature you often see is being able to swipe continuously between pages in a circular manner. That is going to the last page when swiping right on the first one and going to the first one when swiping left on the last. For example, swiping between 3 pages would look like this:
Page1 -> Page2 -> Page3 -> Page1 -> Page2
Page2
The FragmentStatePagerAdapter will stop creating new fragments when the current index reaches the number of objects returned by getCount(), so you need to change the method to return a fairly large number that the users are not very likely to reach by continuously swiping in the same direction. That way the PagerAdapter will keep creating pages until the page index reaches the value returned by getCount().
Open MoviesPagerAdapter.kt and create a new constant representing the large number by adding this line at the top of the file above the class definition:
private const val MAX_VALUE = 200
Now replace the return movies.size line inside getCount() with this:
return movies.size * MAX_VALUE
By multiplying the length of the array with MAX_VALUE, the swipe limit will grow proportionally to the number of movies in your list. This way you don’t have to worry about getCount() returning a number that is less than the number of movies as your movie list grows.
The only problem you now have is inside the Adapter’s getItem(position: Int) method. Since getCount() now returns a number larger than the size of the list, the ViewPager will try to access the movie at an index greater than the array size when the user swipes past the last movie.
Replace the code inside getItem(position: Int) with this line:
return MovieFragment.newInstance(movies[position % movies.size])
This will ensure that the ViewPager doesn’t request the element at an index larger than movies.size because the remainder after you divide the position by movies.size will always be greater than or equal to 0 and less than movies.size.
Right now the infinite scrolling works only when the user navigates forward through the array (swipes left). That is because, when your app starts, the ViewPager displays the movie at index 0. To fix this issue, open MainActivity.kt and add the following line inside onCreate() below the line where you connect the PageAdapter to the ViewPager:
viewPager.currentItem = pagerAdapter.count / 2
This tells the ViewPager to display the movie found in the middle of the array. The user has now plenty of swiping to do in either direction before they reach an end. To ensure that the movie displayed at the beginning will still be the first one in your list, set MAX_VALUE to be an even number (in this case 200 works fine). This way, after you divide pagerAdapter.count by 2, pagerAdapter.count % movies.size = 0 (which is the first index that the ViewPager asks for when the app starts).
Build and run. You should now be able to swipe left and right a decent amount of times and the movies will start again from the beginning after you reach the last one and from the end when you reach the first one.
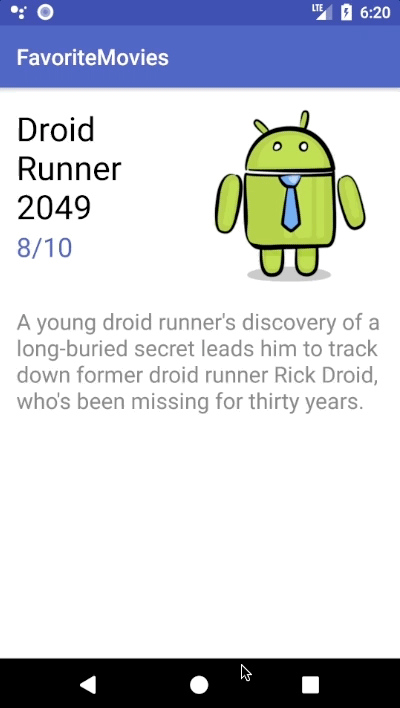
Adding Tabs
A TabLayout is a nice feature that makes it easy to explore and switch between pages. The TabLayout contains a tab for each page, which usually displays the page title. The user can tap on a tab to navigate directly to the desired page or can use a swipe gesture over the TabLayout to switch between pages.
If you try to add a TabLayout to your ViewPager you won’t be able to see any tabs because the layout will be automatically populated with as many tabs as the FragmentStatePagerAdapter tells it by calling the getCount() method, which now returns a pretty large number. Trying to fit that many tabs on your screen will make them really narrow.
Luckily, there is a third party library called nshmura/RecyclerTabLayout that solves this problem. The library uses the RecyclerView in its implementation. You can learn more about the mysterious RecyclerView from this tutorial. To install the library, open up /app/build.grade and add the following line inside dependencies:
implementation 'com.nshmura:recyclertablayout:1.5.0'
The recyclertablayout library uses an old version of the Android Support Libraries, so you’ll need to add the following to make the Gradle sync happy:
implementation 'com.android.support:recyclerview-v7:26.1.0'
Tap [Sync Now] on the yellow pop-up and wait until Android Studio installs the library.
Open activity_main.xml and paste the following snippet above the ViewPager:
<com.nshmura.recyclertablayout.RecyclerTabLayout
android:id="@+id/recyclerTabLayout"
android:layout_height="@dimen/tabs_height"
android:layout_width="match_parent" />
Now add the following property to your ViewPager to align it below the RecyclerTabLayout:
android:layout_below="@id/recyclerTabLayout"
Your whole layout file should now look like this:
<RelativeLayout xmlns:android="http://schemas.android.com/apk/res/android"
xmlns:tools="http://schemas.android.com/tools"
android:layout_height="match_parent"
android:layout_width="match_parent"
tools:context="com.raywenderlich.favoritemovies.MainActivity">
<com.nshmura.recyclertablayout.RecyclerTabLayout
android:id="@+id/recyclerTabLayout"
android:layout_height="@dimen/tabs_height"
android:layout_width="match_parent" />
<android.support.v4.view.ViewPager
android:id="@+id/viewPager"
android:layout_below="@id/recyclerTabLayout"
android:layout_height="match_parent"
android:layout_width="match_parent" />
</RelativeLayout>
Open MainActivity.kt and import RecyclerTabLayout at the top of the file, like this:
import com.nshmura.recyclertablayout.RecyclerTabLayout
Now add the following at the top of the class to declare a RecyclerTabLayout instance:
private lateinit var recyclerTabLayout: RecyclerTabLayout
Add this block of code inside onCreate(), above the line where you set viewPager.currentItem:
recyclerTabLayout = findViewById(R.id.recyclerTabLayout)
recyclerTabLayout.setUpWithViewPager(viewPager)
The first line connects your RecyclerTabLayout instance to the xml view and the second one links the RecyclerTabLayout to your ViewPager.
The last thing you have to do is let the RecyclerTabLayout know what titles to display on the Tabs. Open MoviesPagerAdapter.kt and add the following method inside the class:
override fun getPageTitle(position: Int): CharSequence {
return movies[position % movies.size].title
}
This method tells the TabLayout what to write on the tab placed at a particular position. It returns the title of the movie that corresponds with the fragment created inside getItem(position: Int).
Run the app. You should be able to see the tabs changing as you swipe through the pages. Try tapping on a tab and see how the ViewPager will scroll automatically to the corresponding movie.

Where to Go From Here?
You can download the final project for this tutorial here.
Nice job! You’ve modified an app and gave it a nicer UI with the help of ViewPager. You’ve also added a pretty cool TabLayout and implemented the endless scroll. In addition, you learned about the PagerAdapter and had to choose which of the FragmentPagerAdapter and FragmentStatePagerAdapter is best for you application.
If you want to read more about the ViewPager have a look at the documentation. You can try and customize the transition animation with the help of PageTransformer. Check out this tutorial for that.
Bonus challenge
You can implement dot indicators for your pages as seen in many onboarding flows. Here you can find a nice way of creating dot indicators. Note that this solution won’t work with your final ViewPager from this tutorial as it needs PagerAdapter‘s getCount() method to return the exact number of pages. You can try implementing the indicators instead of the endless scroll. This time try using the default TabLayout instead of the third party library. You can download the solution here.
Feel free to join the forum discussion below if you have any comments or questions!