How to customize stack layouts with alignment and spacing
How to customize stack layouts with alignment and spacing 관련
Updated for Xcode 15
You can add spacing inside your SwiftUI stacks by providing a value in the initializer, like this:
VStack(spacing: 50) {
Text("SwiftUI")
Text("rocks")
}
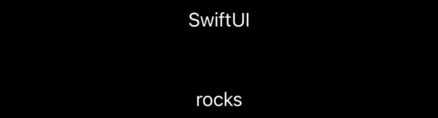
Alternatively, you can create dividers between items so that SwiftUI makes a small visual distinction between each item in the stack, like this:
VStack {
Text("SwiftUI")
Divider()
Text("rocks")
}

By default, items in your stacks are aligned centrally. In the case of HStack that means items are aligned to be vertically in the middle, so if you have two text views of different heights they would both be aligned to their vertical center. For VStack that means items are aligned to be horizontally in the middle, so if you have two text views of different lengths they would both be aligned to their horizontal center.
To adjust this, pass in an alignment when you create your stack, like this:
VStack(alignment: .leading) {
Text("SwiftUI")
Text("rocks")
}

That will align both “SwiftUI” and “rocks” to their left edge, but they will still ultimately sit in the middle of the screen because the stack takes up only as much space as it needs.
You can of course use both alignment and spacing at the same time, like this:
VStack(alignment: .leading, spacing: 20) {
Text("SwiftUI")
Text("rocks")
}

That will align both text views horizontally to the leading edge (that's left for left to right languages), and place 20 points of vertical space between them.
