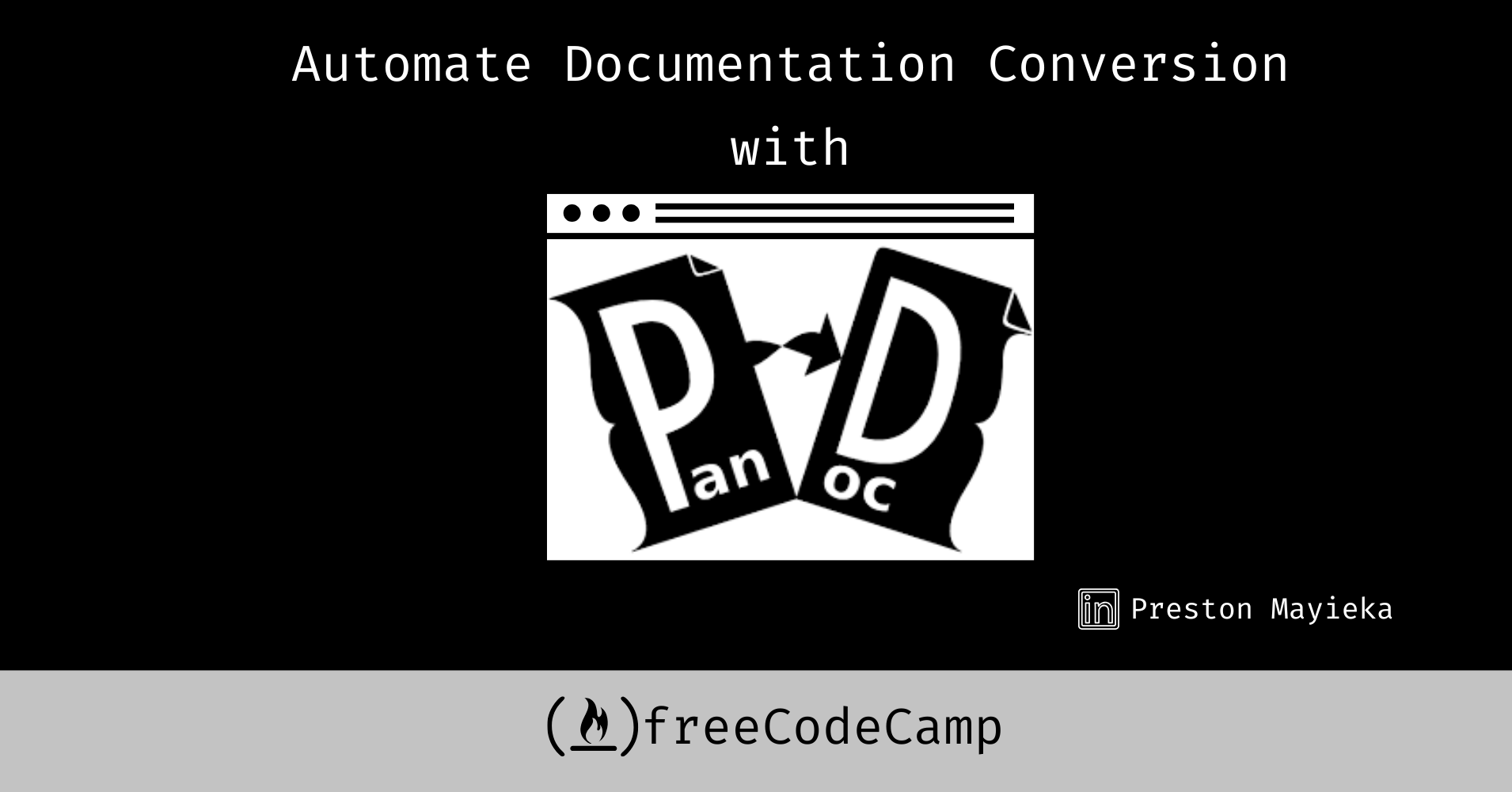
How to Automate Documentation Conversion with Pandoc in CI/CD Pipelines
How to Automate Documentation Conversion with Pandoc in CI/CD Pipelines 관련



In any software project, documentation plays a crucial role in guiding developers, users, and stakeholders through the project's features and functionalities.
As projects grow and evolve, managing documentation across various formats—whether it’s markdown, HTML, or PDF for offline use—can become a time-consuming and error-prone task.
Pandoc is a powerful tool that allows you to convert documentation between formats seamlessly.
Still, even with Pandoc, manually converting files for every update can become a bottleneck in large projects or teams where documentation is frequently updated.
In this article, I’ll guide you through setting up shell scripts, using Makefiles, and integrating Pandoc into CI/CD pipelines to streamline your workflow and keep your documentation up-to-date with minimal effort.
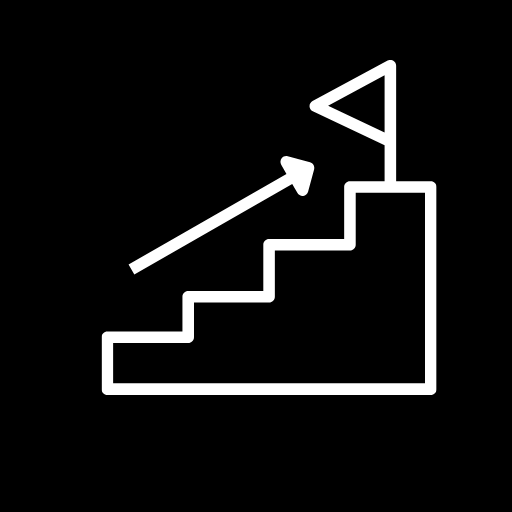
Why Automate Documentation Conversion?
Manually converting documentation between formats in large projects can become a daunting task.
Whether you're generating HTML, PDF, or DOCX versions from the same source, repeating this process for every update leads to various challenges:
- Time-Consuming: Running manual commands to convert documentation every time you make a change eats into valuable development time when updates happen often.
- Prone to Errors: The manual process increases the likelihood of mistakes, such as using incorrect commands, missing steps, or generating outdated versions of your documentation. These inconsistencies can confuse both developers and end-users.
- Difficult to Scale: As projects grow in size, managing documents across different formats without automation can become unmanageable. Teams working in parallel may struggle to keep documentation synchronized, leading to mismatches between formats.

By automating the conversion process with tools like Pandoc, you can overcome these challenges and enjoy a range of benefits:
- Consistency: Automation ensures that all versions of your documentation are always up-to-date and accurate. No matter the number of formats you're generating, the process remains standardized.
- Efficiency: Automated workflows free up time by handling repetitive tasks in the background, allowing teams to focus on development rather than manually managing documentation updates.
- Scalability: With automation, it’s straightforward to scale documentation efforts as your project grows. Whether you're maintaining a single document or an entire library of resources, automation makes sure everything stays synchronized with minimal effort.
The next section explores how to automate the conversion process.
How to Automate Pandoc using Shell Scripts
By using shell scripts (@jadhav.swatissj99), you can streamline the process of running PanDoc commands, saving time and reducing the risk of errors associated with manual command execution.
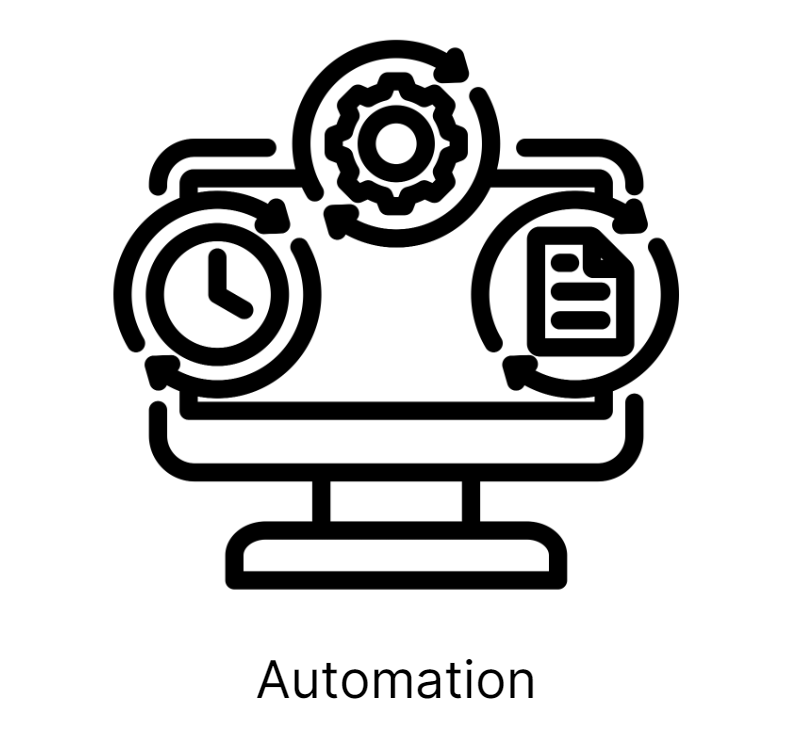
Basic Shell Script for PanDoc Conversion
To get started, we’ll create a shell script that converts a single Markdown file into various formats.
For instance, here’s a script that converts input.md into HTML and PDF:
#!/bin/bash
# Convert input.md to HTML and PDF
pandoc input.md -o output.html
pandoc input.md -o output.pdf
echo "Conversion complete!"
In the above script:
- The
#!/bin/bashline indicates that the script should be run using the Bash shell. - The pandoc commands convert the
input.mdfile intooutput.htmlandoutput.pdf. - The
echocommand confirms that the conversion process is complete.
Customizing the Script for Several Files
If you want to convert all Markdown files in a directory, you can customize your script to process several files at once.
For instance, here’s a script that converts input.md into HTML and PDF:
#!/bin/bash
# Go through all the Markdown files present in the current directory
for file in *.md; do
# Convert each Markdown file to PDF
pandoc "$file" -o "${file%.md}.pdf"
done
echo "All conversions complete!"
In this script:
- The
forloop iterates over each.mdfile in the current directory. - The
pandoccommand converts each Markdown file to a PDF, preserving the original filename but changing the extension to.pdfwith the${file%.md}.pdfsyntax. - The final
echoconfirms that all conversions are complete.
Adding Error Handling and Complex Logic
To enhance your script's robustness, you can add error handling and extra logic.
For instance, perhaps you want to make sure that Pandoc is installed before proceeding, and handle cases where the input file may be missing.
The script will be as follows:
#!/bin/bash
# Check if Pandoc is installed
if ! command -v pandoc &> /dev/null; then
echo "Pandoc is not installed. Please install it and try again."
exit 1
fi
# Go through all the Markdown files present in the current directory
for file in *.md; do
if [ -e "$file" ]; then
# Convert each Markdown file to PDF
pandoc "$file" -o "${file%.md}.pdf"
echo "Converted $file to PDF."
else
echo "No Markdown files found."
fi
done
echo "All conversions complete!"
In this enhanced script:
- The
if ! command -v pandoc &> /dev/null; thenline checks whether Pandoc is installed. - The
if [ -e "$file" ]; thenstatement checks if each Markdown file exists before attempting to convert it. - An informative message is printed after each successful conversion, providing feedback on the process.
As your project grows in complexity, relying solely on shell scripts for automation can become difficult to manage when dealing with lots of files and frequent updates.
This is where Makefiles come in handy.
Automating with Makefiles
A Makefile is a special file that defines rules and commands for automating tasks in a project.
It’s widely used by developers to compile code, but developers can also leverage it for non-compilation tasks, such as converting documentation formats with Pandoc.
A Makefile for Pandoc Conversions
Here’s an example of how you can create a Makefile to automate Pandoc conversions:
all: html pdf
html:
pandoc input.md -o output.html
pdf:
pandoc input.md -o output.pdf
In this Makefile:
allis the default target. When you runmakewithout specifying a target, it will run thehtmlandpdftargets sequentially.- The
htmltarget runs a PanDoc command to convertinput.mdintooutput.html. - The
pdftarget runs a PanDoc command to convertinput.mdintooutput.pdf.
To use this Makefile, run the following command in your terminal:
codemake
This will execute both the html and pdf targets, converting the Markdown file into both formats.
Defining Dependencies in Makefiles
One of the major strengths of Makefiles is their ability to handle dependencies.
In the context of documentation conversion, you can specify which files to update when you detect changes in the source file.
Let’s look at an example:
output.html: input.md
pandoc input.md -o output.html
output.pdf: input.md
pandoc input.md -o output.pdf
In this Makefile:
- The
output.htmlandoutput.pdffiles depend oninput.md. - If you run make
output.htmlor makeoutput.pdf, Pandoc will regenerate the corresponding file if you updateinput.mdafter the last time you created the output file.
This ensures that Pandoc converts the files that have changed, saving time when working on large documentation projects.
Why Use Makefiles for Pandoc Automation?
Makefiles offer several advantages for automating Pandoc conversions in larger projects:
- Efficiency: Makefiles rebuild what’s necessary, meaning you won’t waste time converting files that haven’t changed.
- Simplicity: Once set up, running
makesimplifies the conversion process to a single command, making it easier for teams to maintain consistent documentation workflows. - Scalability: As your project grows, you can add more targets and dependencies to the Makefile, automating everything from documentation to more complex build processes.
Makefiles are an excellent option for automating documentation conversions, when combined with Pandoc for multi-format outputs.
They help ensure that your workflow is efficient and your documentation remains up-to-date.
As modern development practices increasingly rely on Continuous Integration and Continuous Deployment (CI/CD), automating routine tasks such as documentation generation becomes essential.
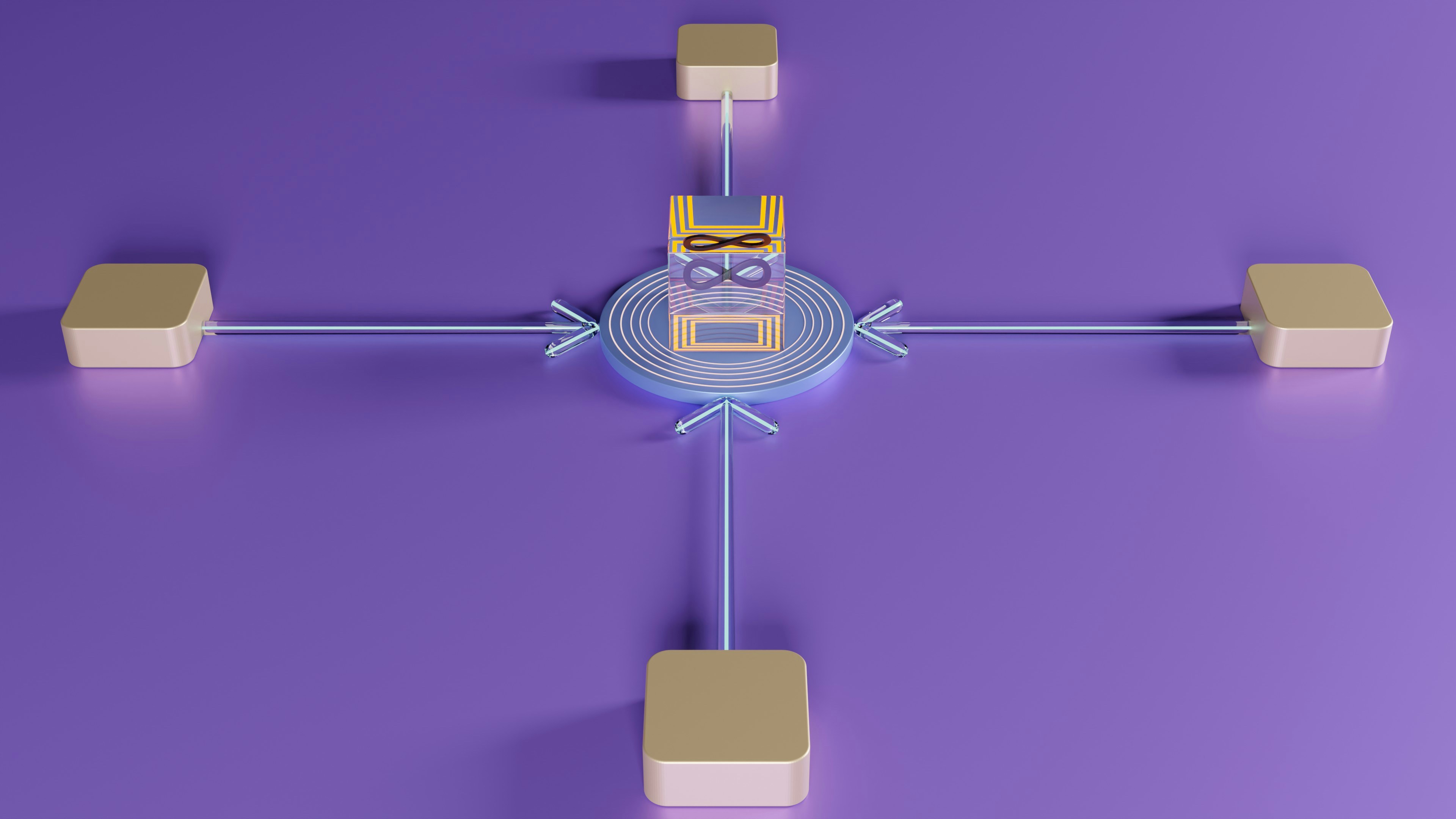
Integrating Pandoc into your CI/CD pipelines allows for seamless documentation conversion and updates, ensuring that your docs are always up-to-date without manual intervention.
By automating this process, you can focus on coding and building, while your pipeline handles the conversion and distribution of your project documentation. Let’s explore how to set up Pandoc in a CI/CD pipeline to streamline your documentation workflows.
How to Integrate Pandoc with CI/CD Pipelines
Automating documentation generation within your CI/CD pipeline brings significant benefits, including consistency, efficiency, and hands-off updates.
Whether you’re using GitHub Actions, GitLab CI, Jenkins, or another automation tool, integrating Pandoc ensures that documentation gets generated and distributed whenever changes occur.
This approach reduces the risk of outdated or inconsistent documentation.
Example: Setting Up Pandoc with GitHub Actions
Let’s walk through a clear example of how you can use GitHub Actions to automate the process of generating documentation with Pandoc.
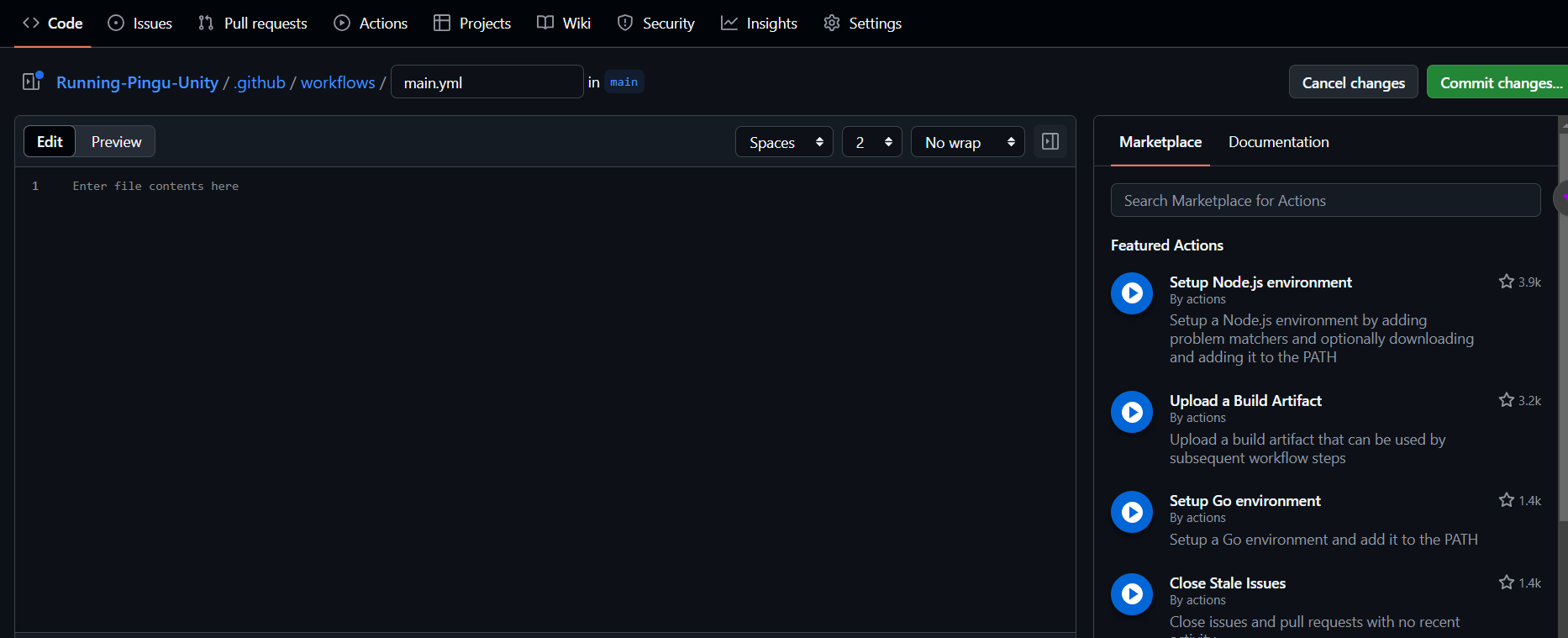
Below is a basic workflow that converts a Markdown file (*.md) into a PDF whenever code gets pushed to the repository.
name: Generate Documentation
on: [push]
jobs:
build:
runs-on: ubuntu-latest
steps:
# Step 1: Checkout code from the repository
- name: Checkout code
uses: actions/checkout@v2
# Step 2: Install Pandoc
- name: Install Pandoc
run: sudo apt-get install pandoc
# Step 3: Convert Markdown to PDF
- name: Convert Markdown to PDF
run: pandoc input.md -o output.pdf
# Step 4: Upload the generated PDF as an artifact
- name: Upload Documentation
uses: actions/upload-artifact@v2
with:
name: documentation
path: output.pdf
Here’s a breakdown of each step:
- Checkout Code: The
actions/checkout@v2action retrieves the latest code from your repository. - Install Pandoc: This step installs Pandoc on the runner (in this case, an Ubuntu machine) so that it can gets used for the documentation conversion.
- Convert Markdown to PDF: The PanDoc command converts the
input.mdfile intooutput.pdf. - Upload Documentation: This step saves the generated PDF as an artifact in the CI/CD pipeline, making it downloadable or accessible later
Triggering on Documentation Updates
You can configure your CI/CD pipeline to trigger when documentation updates occur, for example, when changes get pushed to a docs branch:
on:
push:
branches:
- docs
This setup ensures that your documentation gets regenerated when changes are specifically made to the documentation branch, reducing unnecessary rebuilds.
Adapting for GitLab CI or Jenkins
While the above example uses GitHub Actions, the same principles work on other CI/CD systems like GitLab CI or Jenkins.
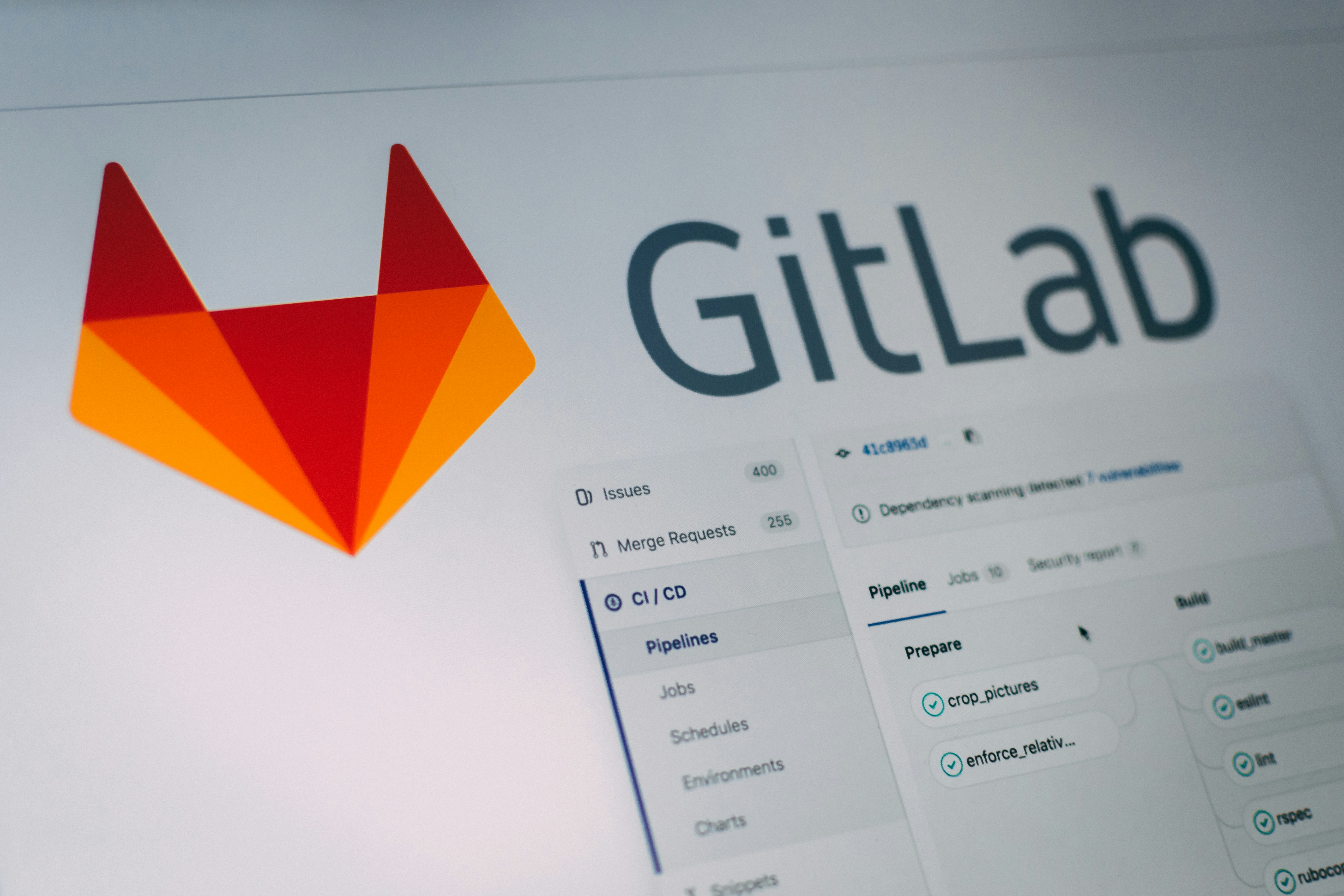
For instance, in GitLab CI, you could define a .gitlab-ci.yml file that follows similar steps to check out the code, install Pandoc, convert the files, and store the resulting documentation.
Integrating Pandoc into your CI/CD pipeline offers a reliable way to automate your documentation workflows, ensuring that your project docs are always current, accurate, and accessible.
Advanced Automation Techniques
When your project reaches a stage where documentation needs to be generated frequently or across multiple environments, it’s essential to extend your automation strategy to maintain consistency and reliability.
Automating with Cron Jobs
For projects where documentation updates occur frequently, but not always due to code pushes or commits, you can automate the process using cron jobs.
Cron allows you to schedule tasks at specific intervals, meaning your documentation can automatically get updated at set times without needing manual input.
For example, setting up a cron job to run every day at midnight to convert Markdown files to PDFs:
0 0 * * * /path/to/pandoc /path/to/input.md -o /path/to/output.pdf
With this cron job in place, Pandoc will automatically convert your Markdown files to PDFs at the specified time, ensuring that your documentation remains up-to-date without manual intervention.
Ensuring Consistency with Docker
When working in a team or across various systems, ensuring that Pandoc runs consistently in different environments can be challenging.
Docker provides a solution to this by allowing you to package Pandoc and all its dependencies in a container, ensuring that the same setup gets used everywhere.
This is useful in CI/CD pipelines, where different environments (like local machines, staging, and production servers) can have different configurations.
You can use the official Pandoc Docker image (pandoc) to simplify the setup process:
docker run --rm -v $(pwd):/data pandoc/core:latest input.md -o output.pdf
This command runs Pandoc inside a Docker container, using the latest version of Pandoc, and mounts your current directory to the container’s /data directory.
By doing this, you ensure that no matter where the pipeline runs, the conversion will work the same way every time.
Combining Tools for Efficiency
By combining tools like cron jobs and Docker, you can set up an advanced automation pipeline that ensures:
- Scheduled updates: Cron jobs trigger documentation generation at regular intervals.
- Consistency across environments: Docker ensures that Pandoc and its dependencies are the same on every machine.
- Reliability: Together, these tools help ensure that your documentation is always accurate, no matter where or when it’s generated.
These advanced techniques allow you to further streamline your documentation workflows, improving both efficiency and reliability as your project grows.
Conclusion
Automating documentation conversion with Pandoc not only saves time but also ensures consistency and scalability as your project grows.
Whether you’re managing small or large projects, these techniques enable you to focus on coding and building, knowing that your documentation is automatically up-to-date and ready for distribution.
By embracing automation, you streamline your development process and enhance collaboration across teams, ensuring that your documentation evolves as efficiently as your code.
Now it’s time to apply these tools to your projects and enjoy the benefits of a fully automated documentation pipeline.
Let’s stay in touch:
- Connect with me on LinkedIn (
preston-mayieka). I post regularly, so following me is a great idea. - Follow me on X (
Preston_Mayieka)
Feel free to reach out through the channels above if you have any questions. I will be happy to help.